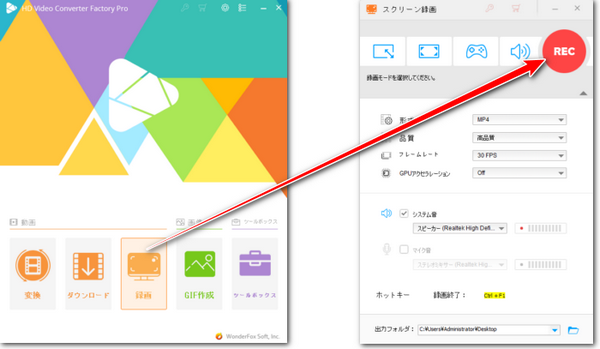


AndroidまたはiPhoneスマホ標準搭載の画面録画機能を使ってRadikoのラジオ番組を聞きながら保存したい方は少なくないと思いますが、現在は保護技術が導入されたため、できなくなりました。
どうしても好きなラジオ番組を保存したい場合はパソコンで画面録画を行うのをおすすめします。
ここではパソコンでRadikoのラジオ番組を画面録画で保存する方法を3つご紹介します。ぜひ、読んでみてください。
WindowsパソコンでRadikoのラジオ番組を画面録画したいなら、WonderFox HD Video Converter Factory Proという多機能録画ソフトをぜひ使ってみてください。
パソコンの特定ウィンドウまたは画面の指定範囲、画面全体をシステム音、マイク音と一緒に録画して高画質のMP4またはMKV、MOV、AVIファイルに保存することができます。必要あれば、Radikoの音声のみを録音して音声ファイルに保存することも可能です。
強力な「変換」機能をあわせて利用すれば、録画データのファイル形式やパラメータを変換したり、簡単な編集をしたりできます。
また、このソフトにはYouTubeなど1000以上のサイトから動画/音楽をダウンロードする機能も搭載されています。


WonderFox HD Video Converter Factory Proを実行し、5つのメイン機能から「録画」を開きます。
画面トップにあるアイコンをクリックして画面録画の範囲を設定します。一つ目のアイコンをクリックしてパソコンの特定ウィンドウまたは指定範囲を録画できます。二つ目のアイコンをクリックしてパソコンの画面全体を録画できます。Radikoは音声のほうがメインコンテンツですから、画面録画の範囲は適当に設定していいです。
また、Radikoのラジオを音声ファイルとして保存したい場合はスピーカーのアイコンをクリックし、録音モードをご利用ください。
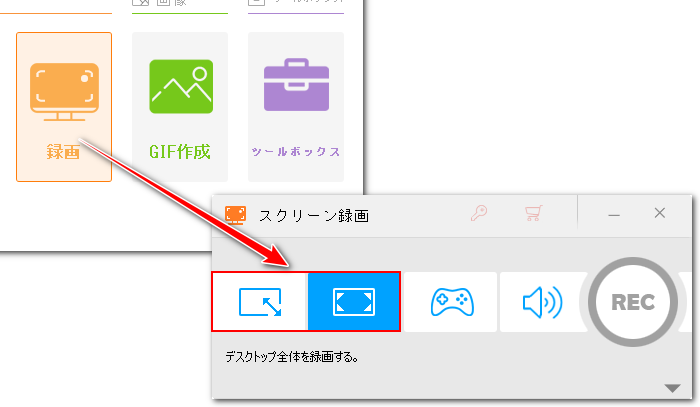
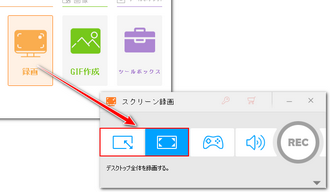
「形式」ドロップダウンリストから録画データの保存形式を選択します。MP4をおすすめします。
必要に応じて動画の品質やフレームレート等を設定します。
画面録画の際にパソコンで流れる音、つまりRadikoのラジオ番組を一緒に録音するには「システム音」のチェックを入れる必要があります。
「マイク音」はパソコンの外部音声を録音しますから、そのチェックを外します。
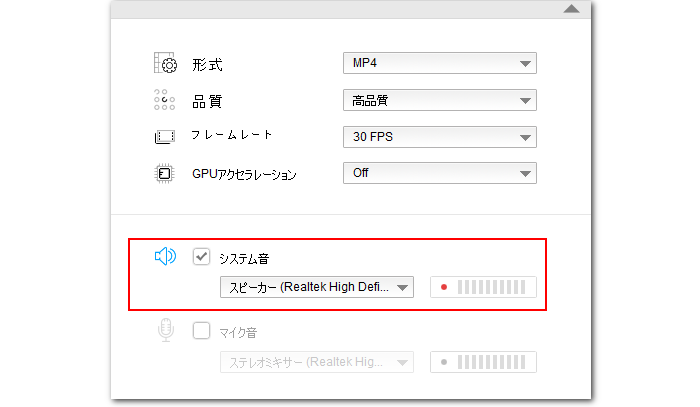
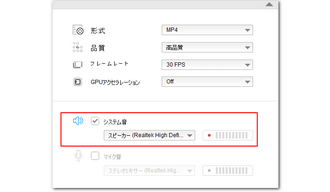
「▼」アイコンをクリックして録画データの保存先を設定します。
「REC」ボタンをクリックすればカウントダウン5秒後に画面録画が始まるから、それと同時にRadikoのラジオ番組を再生してください。
録画を終了するには「Ctrl+F1」を押してください。
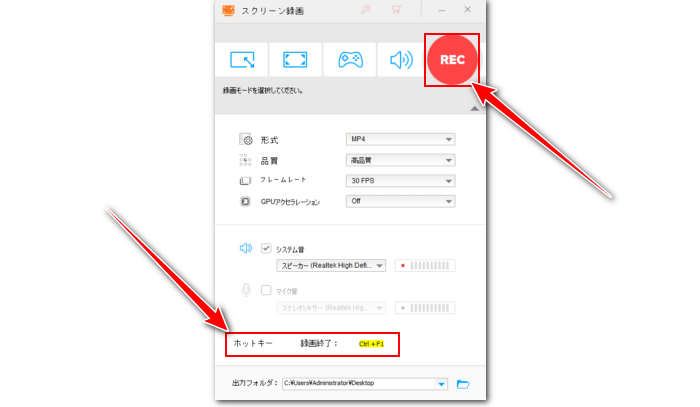
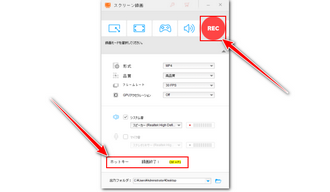
Windows10/11標準搭載のゲームバーを利用すれば、インストール不要&無料でRadikoの画面録画ができます。使用時間は最長4時間です。録画データは汎用性の高いMP4形式で保存されます。
ただ、ゲームバーは起動時のアクティブウィンドウのみを録画できる上、使用中は録画ウィンドウのサイズを変更してはいけないことに注意する必要があります。
ゲームバーを使ってRadikoのラジオ番組を画面録画する手順は下記をご参考頂けます。
①ブラウザでRadikoのページを開き、ページ上で「Win+G」を押してゲームバーを呼び出します。
②三番目の「キャプチャ」アイコンをクリックして「キャプチャ」パネルを開き、マイクのアイコンをクリックしてマイクをオフにします。
③「●」をクリックして画面録画を開始すると同時に、Radikoのラジオ番組を再生します。
④録画を停止するには「■」アイコンをクリックしてください。その後、「キャプチャを表示する」をクリックして録画データを確認できます。
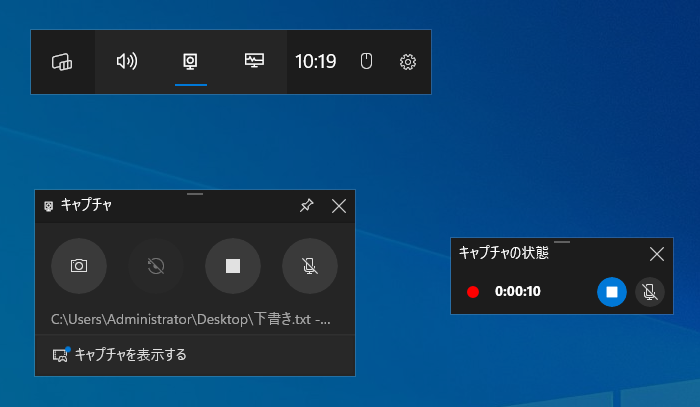
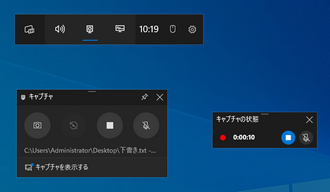
ウェブ版のClipchampの画面録画機能では録画対象をChromeのタブに指定することができ、そのタブの音声のみを録音することもできますから、録画の際に他のシステム音が邪魔になるのを防げます。次にClipchampを使ってRadikoのラジオ番組を画面録画する手順を説明します。
①ウェブ版Clipchampにアクセスし、「新しいビデオを作成」をクリックします。
②左側のメニューから「録画と作成」をクリックし、「スクリーン」を選択します。
③マイクデバイスを「なし」に設定し、丸い録画ボタンをクリックします。
④画面録画の範囲として「Chromeタブ」からRadikoのページを選択します。
⑤「タブの音声も共有する」をONに設定します。
⑥「共有」ボタンをクリックし、Radikoの画面録画を始めます。
⑦「共有を停止」をクリックして録画を終了します。
⑧「保存して編集」をクリックすれば、録画データをパソコンに保存できます。
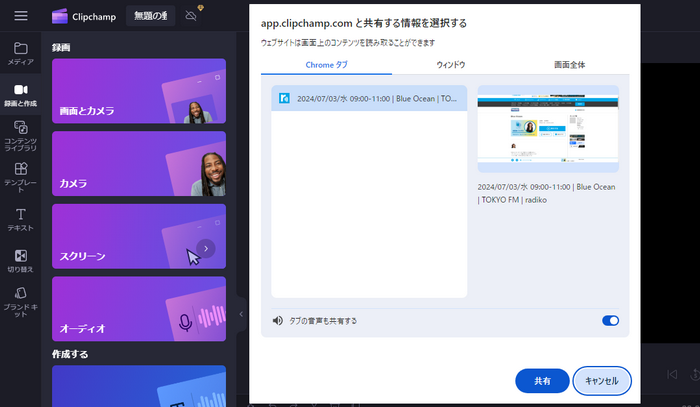
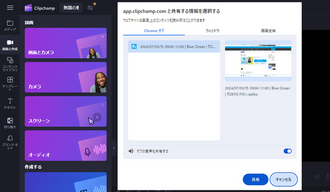
* ご注意:無断で著作権があるコンテンツを保存して使用することは違法行為にあたる可能性があります。本文で紹介するRadikoのラジオ番組を画面録画する方法に関して全てのご利用は自己責任でお願いします。
以上はパソコンでRadikoのラジオ番組を画面録画する3つの方法でした。ご参考になれたら幸いです。
強力なWindows用録画ソフトWonderFox HD Video Converter Factory Proを利用して手軽にRadikoの画面録画ができるだけでなく、単にRadikoの音声を録音することも可能です。そして録画/録音データの変換・編集も対応します。早速インストールして無料トライアルを使ってみましょう!
利用規約 | プライバシーポリシー | ライセンスポリシー | Copyright © 2009-2025 WonderFox Soft, Inc. All Rights Reserved.