WonderFox HD Video Converter Factory Proは、Windows11向けの強力な録画ソフトです。PC画面の指定範囲を録画できるだけでなく、パソコンの全画面を録画、マイクやシステムから音声を録音することもサポートします。
また、カット、クロップ、回転、結合、分割、エフェクト追加などの機能で動画を編集することも可能です。その他、GIF作成、動画・音声形式変換、ダウンロード、字幕抽出などの機能が搭載されています。
WonderFox HD Video Converter Factory Proを起動し、「録画」画面に入ります。
左上にある一番目のアイコンをクリックします。マウスをドラッグして、録画範囲を指定したら、「OK」ボタンを押します。


必要に応じて、録画形式、品質、フレームレートなどの録画設定を変更します。
「システム音」(パソコンの内部音声)や「マイク音」から収録したい音声ソースを選択します。両方を同時に選択可能です。
右下にある逆三角形をクリックして、録画ファイルの保存先を指定します。


最後、右上にある大きな赤い録画ボタンをクリックして、5秒後に録画が開始されます。
録画完了したら、「Ctrl + F1」キーを押して、録画を終了します。
録画したファイルは先ほど設定したフォルダに保存されます。


WonderFox HD Video Converter Factory Proを無料ダウンロード>>>WonderFox HD Video Converter Factory Proを無料ダウンロード>>>
ActivePresenterはWindows11パソコンの全画面、または指定範囲を録画できるソフトです。パソコン画面のキャプチャーはもちろん、Webカメラ/マイク/サウンドカードからの録画・録音、動画ファイルのカット/クロップ/結合/音量変更などにも対応しています。ウォーターマークを気にしない場合は、無料版を使えば十分です。また、このソフトは日本語に非対応です。
ActivePresenterを使って、Windows11画面の指定範囲を録画する手順:
1.ActivePresenterを起動し、左のメニューから「Record Screen as Video」をクリックして、録画画面を開きます。
2.「Custom」アイコンをクリックすれば、パソコン画面に青い四角枠が表示されます。
3.「Size」欄で四角枠のサイズを設定します。そして、四角枠を移動して、録画範囲を指定します。
4.「Audio On」で収録したい音源を選択します。「Volume」で収録音量を調整可能です。
5.「Rec」をクリックして、Windows11パソコン画面の指定範囲を録画開始します。
6.「ctrl + end」を押して、録画を終了して編集画面に入ります。必要に応じて動画を編集したら、緑の保存アイコンをクリックして、録画を保存します。


Free Screen Video Recorderは使いやすいWindows11向けの録画ソフトです。パソコン画面の指定範囲を録画するだけでなく、デスクトップの全画面、開いたウィンドウをキャプチャーすることもできます。また、画面をキャプチャーしてBMP、JPEG、GIF、TGA、PNG形式で保存することも可能です。ソフトは日本語を含む10種類の言語に対応しています。
Free Screen Video Recorderを使って、Windows11画面の指定範囲を録画する手順:
1.Free Screen Video Recorderをインストールして実行します。録画パネルの右側の「≡」アイコンをクリックして、マウスをキャプチャーすることを選択可能です。
2.「≡」の隣にある「範囲の動画をキャプチャー」アイコンをクリックして、Windows11で画面録画したい範囲を指定します。
3.選択範囲の下にある赤い「録画開始」ボタンを押して、録画を開始します。
4.録画を終了したい場合は、「■」のような「ビデオの録画を停止する」ボタンをクリックします。
5.「≡」>「ビデオフォルダを開く」をクリックして、録画したファイルがここに保存されます。


Windows11のSnipping Toolに録画機能を新たに追加しました。 Snipping Toolを使用する場合、インストール不要でWindows11画面の指定範囲を録画可能です。
Snipping Toolを使って、Windows11画面の指定範囲を録画する手順:
1.Snipping Toolを起動し、ビデオ マークをクリックして、録画モードに切り替えます。
2.「+新規」をクリックして、録画範囲を選択開始します。
3.カーソルを左クリックしながらドラッグして、録画範囲を決めます。
4.画面上部にある「スタート」ボタンをクリックして、録画を開始します。
5.録画を終了したい場合は、赤い「■」ボタンを押します。
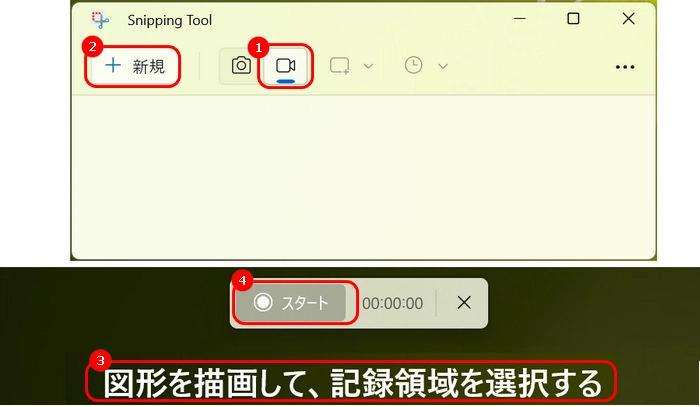
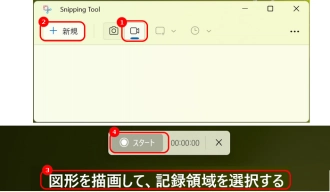
以上は今回紹介したいWindows11画面の指定範囲を録画する方法でした。この記事はお役に立てれば幸いです。
利用規約 | プライバシーポリシー | ライセンスポリシー | Copyright © 2009-2025 WonderFox Soft, Inc. All Rights Reserved.