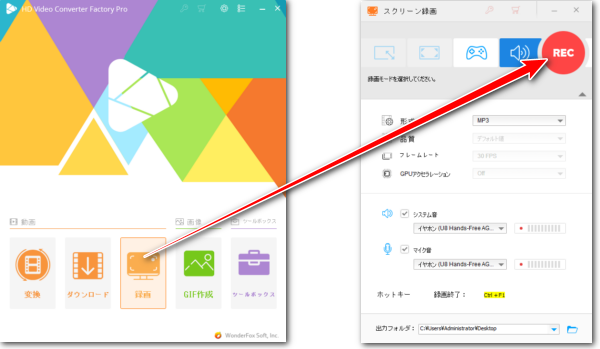
Windows10/11標準搭載のボイスレコーダーはパソコンの内部音声とマイク音声を一緒に録音することができますから、Web会議やビデオ通話などを記録するのに役立ちます。また、イヤホンを使う際にもボイスレコーダーでその音声を録音できます。イヤホンから聞こえる音声とイヤホン付属のマイクの音声は同様に録音できます。ここでは具体的な利用手順を説明します。
①イヤホンをパソコンのイヤホンジャックに挿し、検索ボックスに「ボイスレコーダー」を入力して録音アプリを起動します。
②画面右下の「...」をクリックし、「マイク設定」を選択します。そして設定画面で「アプリがマイクをアクセスできるようにする」オプションをONに設定しておけば、ボイスレコーダーでイヤホン付属のマイクを録音できるようになります。
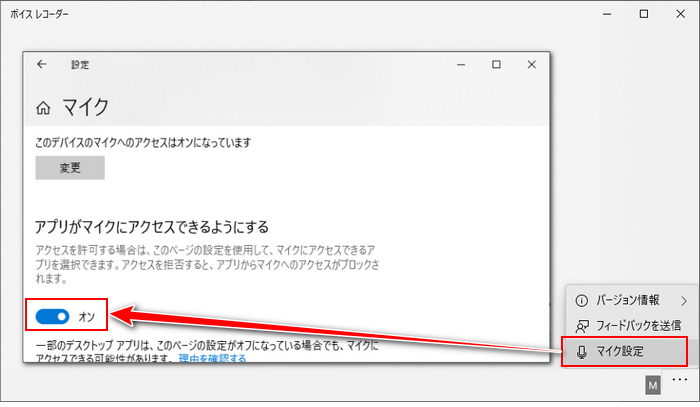
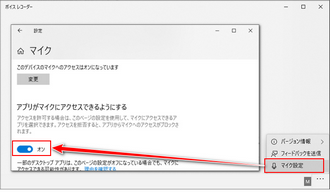
③画面中央の録音アイコンをクリックし、ボイスレコーダーでイヤホンの音声を録音し始めます。録音を一時停止したり、再開したりできます。また、マーカーを追加することもできます。
④画面下の「トリミング」をクリックして録音データから不要な部分を削除することができます。
⑤「...」アイコンをクリックし、「ファイルの場所を開く」を選択すれば、録音データを確認できます。
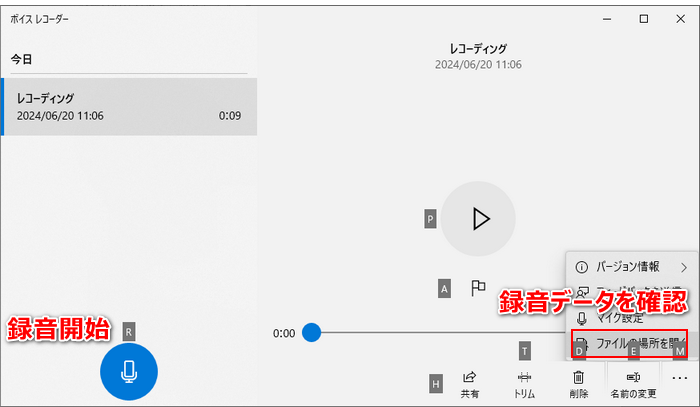
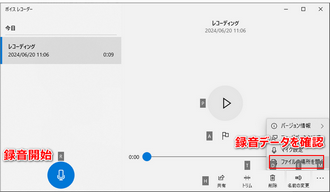
イヤホンを使う際にも、ボイスレコーダーでパソコンの内部音声と外部音声を録音できますが、下記のようなデメリットもあります。
①ボイスレコーダーでイヤホン付属のマイクを録音できない場合があります。
②ステレオミキサーがないPCでは、ボイスレコーダーでPCの内部音声(イヤホンから聞こえる音)を録音できない可能性があります。
③ボイスレコーダーの録音データは互換性が比較的悪いM4A形式で保存されます。
④ボイスレコーダーはBluetoothのイヤホンの音声を録音できません。
あわせて読みたい:マイク付きイヤホンを録音するやり方、ステレオミキサーなしで録音する方法、Bluetoothのワイヤレスイヤホンを録音する方法
Windowsボイスレコーダーでイヤホンを録音できない時は代替策として、WonderFox HD Video Converter Factory ProというWindows用の強力な録音ソフトをご利用いただけます。
手軽にパソコンのシステム音声とマイク音声を録音することはもちろん、イヤホンを使う際にもイヤホンから聞こえる音と付属のマイクで拾う音を同時に録音したり、片方だけを録音したりできます。有線で繋ぐイヤホンでも、Bluetoothで繋ぐイヤホンでも同様に録音できます。そしてパソコンにステレオミキサーが搭載されていなくても同様に録音できます。
録音データは高音質のWAVまたはMP3、AAC、AC3形式で保存されます。必要あれば、「変換」機能を使って録音ファイルをFLACやOGG、WMAなど他の各種の形式に変換することができます。また、結合や切り取り等で録音データを編集する機能もあります。


①ソフトを実行し、最初の画面で「録画」機能を開きます。
②画面トップにあるスピーカーのアイコンをクリックして録音インターフェースに切り替えます。
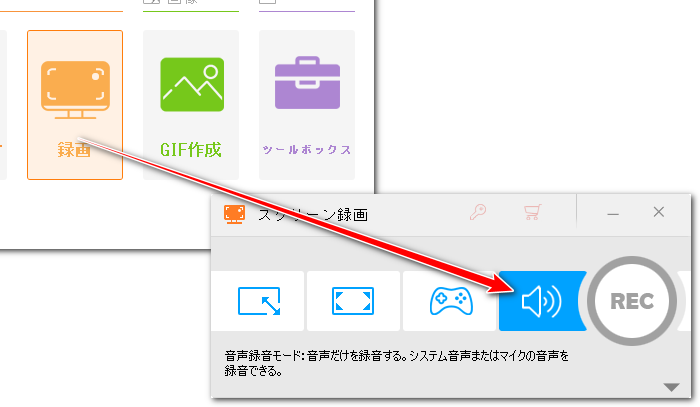
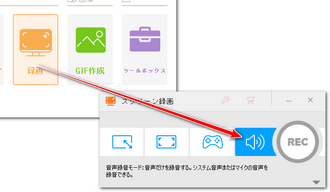
③「形式」ドロップダウンリストから録音データの保存形式を選択します。
④イヤホンから聞こえる音を録音するには「システム音」のドロップダウンリストからイヤホンを選択すればいいです。また、「マイク音」ドロップダウンリストからイヤホンを選択すれば、イヤホンについているマイクの拾う音声を録音できます。
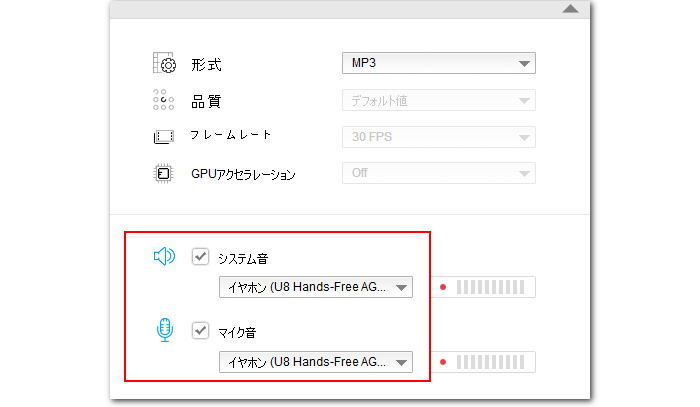
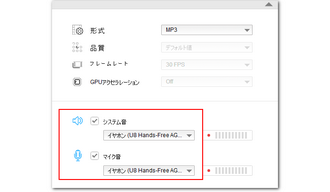
⑤「▼」をクリックして録音データの保存先を設定します。
⑥「REC」ボタンをクリックし、Windowsボイスレコーダーに代わってイヤホンの音声を録音し始めます。
⑦キーボードから「Ctrl+F1」を押して録音を終了します。
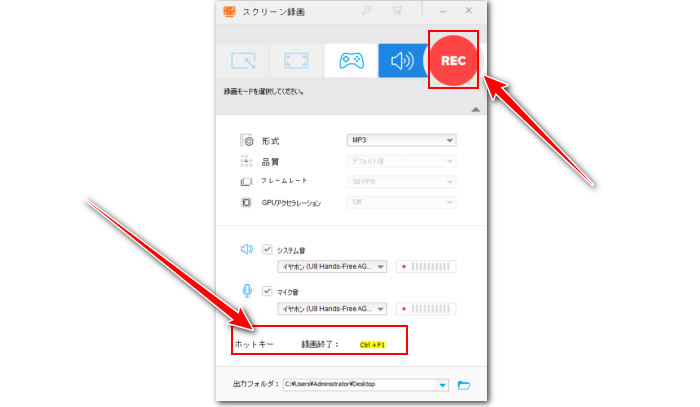
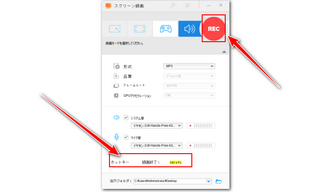
この文章ではWindows10/11のボイスレコーダーを使ってイヤホンの音声を録音する方法とできない時の代替策について紹介させていただきました。ご参考になれたら幸いです。
ボイスレコーダーは標準ソフトとしてインストールする必要がなく、無料でイヤホン音声を録音できます。パソコンで流れる音楽やWEB会議などを記録したい場合は活用できます。
また、何らかの原因でボイスレコーダーでイヤホンを正常に録音できない場合は、プロの録音ソフトWonderFox HD Video Converter Factory Proをインストールして無料トライアルを使ってみてください。
利用規約 | プライバシーポリシー | ライセンスポリシー | Copyright © 2009-2025 WonderFox Soft, Inc. All Rights Reserved.