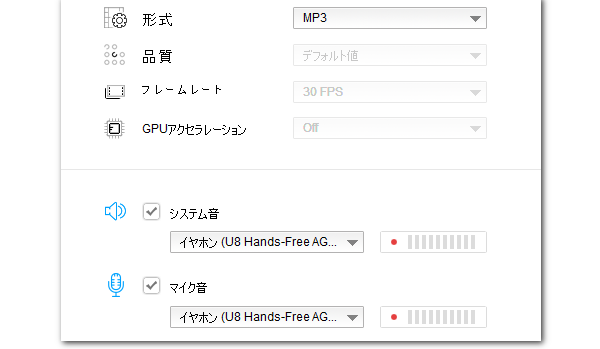


ワイヤレスイヤホンを使うウェブ会議やビデオ通話等を録音したい方はこの記事をご参考ください。ここではパソコンでワイヤレスイヤホンを録音する方法をご紹介します。ワイヤレスイヤホンで聞くPCの音とイヤホン上のマイク音を同時に録音できます。PCのサウンド設定と具体的な録音手順を詳しく説明しますので、ぜひお見逃しなく。
あわせて読みたい:Windows PCのステレオ ミキサーを活用して録音する方法
PCでワイヤレスイヤホンを録音するにはそのイヤホンがPC音声の入出力デバイスになっているという前提があります。設定方法は下記をご参考いただけます。
①「スタート」「設定」「システム」「サウンド」を順次選択し、サウンドの設定画面を開きます。
②「出力デバイスを選択してください」ドロップダウンリストからワイヤレスイヤホンの名前を選択すれば、イヤホンをPC音の出力デバイスに設定し、イヤホンで聞きながらその音を録音できます。
③「入力デバイスを選択してください」ドロップダウンリストからワイヤレスイヤホンの名前を選択すれば、イヤホンについているマイクを音声の入力デバイスに設定し、ワイヤレスイヤホンを録音する際にそのマイクの音を一緒に収録できます。
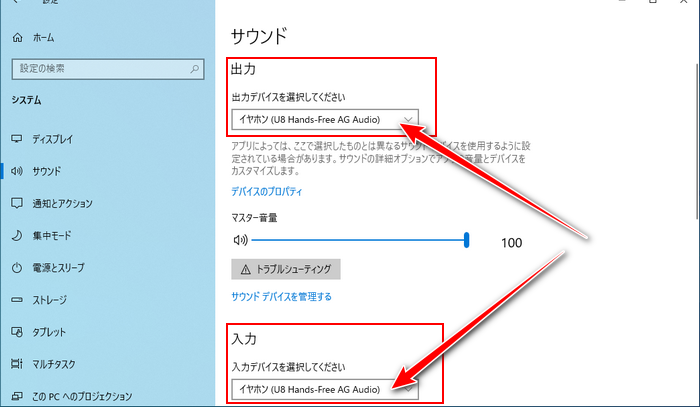
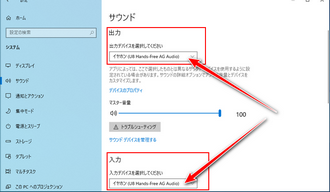
上記のPC設定をしておけば、後は録音ソフトを利用してワイヤレスイヤホンを録音することができます。
録音ソフトとしてここではWonderFox HD Video Converter Factory Proという使いやすいソフトをおすすめします。システム音とマイク音の録音デバイスをワイヤレスイヤホンに設定するだけで簡単にワイヤレスイヤホンで聞くPCの音声とイヤホンについているマイクで拾う音声を録音できます。もちろん、PC音またはマイク音の片方を録音することもサポートします。録音した音声データは高音質のWAVまたはMP3、AAC、AC3形式で保存されます。必要あれば、「変換」機能を利用して録音データのファイル形式を変換したり、結合や切り取りなどの簡単編集をしたり、音量などのパラメータを調整したりすることができます。更に、このソフトを使ってPCを音声付きで画面録画することもでき、その際にもワイヤレスイヤホンの録音が可能です。
下記にてWonderFox HD Video Converter Factory Proを利用してワイヤレスイヤホンを録音する具体的な方法を説明します。実際に試してみたい方はこの使いやすい録音ソフトをお使いのWindowsパソコンに無料ダウンロード無料ダウンロードしてインストールし、無料トライアルをお試しください。
WonderFox HD Video Converter Factory Proを実行し、「録画」機能を開きます。次に画面トップにあるスピーカーのアイコンをクリックして録音インターフェースに切り替えます。
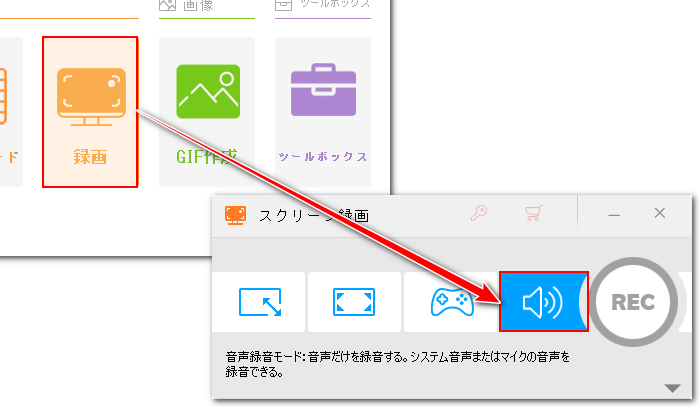
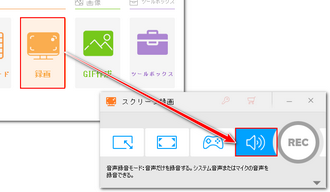
「形式」ドロップダウンリストから必要な出力形式を選択します。
「システム音」ドロップダウンリストからイヤホンの名前を選択すれば、イヤホンで聞こえるPCの音を録音できます。「マイク音」ドロップダウンリストからイヤホンの名前を選択すれば、ワイヤレスイヤホンについているマイク音を録音できます。
ヒント:各録音デバイスを組み合わせることも可能ですが、準備段階で設定した入出力デバイスとソフトのシステム音デバイス、マイク音デバイスとが一致しなければなりません。例えばサウンド設定でPCのスピーカーを出力デバイスに設定し、ワイヤレスイヤホンのマイクを入力デバイスに設定した場合、録音ソフトの方もスピーカーをシステム音デバイスに設定し、ワイヤレスイヤホンをマイク音デバイスに設定する必要があります。
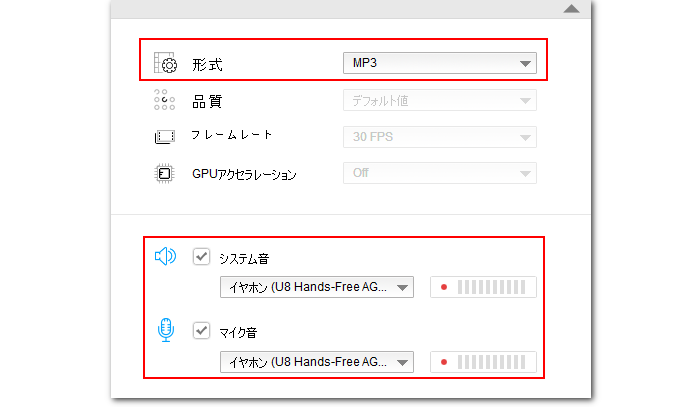
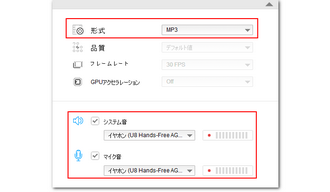
「▼」アイコンをクリックして録音データの保存先を設定します。
「REC」ボタンをクリックし、ワイヤレスイヤホンを録音し始めます。
録音を終了するにはホットキー「Ctrl+F1」を押してください。
あわせて読みたい:ヘッドセットを録音する方法、マイク付きイヤホンを録音するやり方
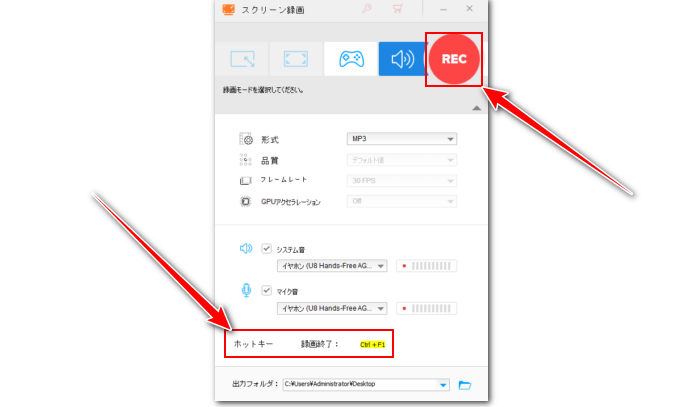
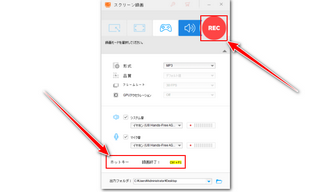
Windows標準のClipchampアプリでは画面録画の際にパソコンの内部音声とマイク音声を同時に録音することができます。そして音声デバイスがワイヤレスイヤホンに設定されている場合はその音を録音することも可能です。画面録画したデータは映像付きの動画で保存されますが、Clipchampの音声分離機能を使って音声データを抽出して保存することができます。
*Clipchampには音声録音機能もありますが、録音できるのは外部音声のみ、つまりワイヤレスイヤホンのマイクから拾う音だけです。
Clipchampを使ってワイヤレスイヤホンを録音する手順
①Clipchampを開き、新しいプロジェクトを作成します。
②左側のメニューから「録画と作成」>>「スクリーン」を選択します。
③録音デバイスのドロップダウンリストからワイヤレスイヤホンを選択すれば、ワイヤレスイヤホン付属のマイクが拾う音を録音できます。マイク音を録音したくない場合は「なし」を選択すればいいです。その後はピンク色の録画ボタンをクリックします。
④録画範囲のパネルで画面全体を選択し、「システム音声も共有する」をONに設定すれば、ワイヤレスイヤホンから聞こえる音を録音できます。
⑤「共有」ボタンをクリックし、ワイヤレスイヤホンを録音し始めます。
⑥「共有を停止」ボタンをクリックし、録音を終了します。その後は「保存して編集」をクリックすれば、録画データが自動でパソコンに保存されます。
⑦録音データのみを保存したい場合は動画トラックを右クリックして「オーディオ」>>「デタッチ」を選択すれば、音声データを抽出して保存できます。


この記事ではワイヤレスイヤホンを録音する方法についてご紹介しました。お役に立てればと思います。
WonderFox HD Video Converter Factory ProはWindows PCでワイヤレスイヤホンを録音する一番簡単なソリューションを提供しています。そして録音データの変換、編集、パラメータ調整なども手軽にできます。PCを画面録画する際にもワイヤレスイヤホンを録音可能です。ご興味あれば、ぜひこの素晴らしいソフトをインストールして無料トライアルをお試しください。
利用規約 | プライバシーポリシー | ライセンスポリシー | Copyright © 2009-2025 WonderFox Soft, Inc. All Rights Reserved.