
初心者向けの動画・音楽編集ソフト
WonderFox HD Video Converter Factory ProはMP4、WMV、MKV、AVI、MOV、Apple ProRes、MTS、H.264、HEVC(H.265)、VOB、WebM、TS、M2TS、VP9、AV1、MPEG-4&2&1、AVCHD、FLV、MP3、FLAC、WAV、AAC、AC3、EAC3、OGG、AIFF、WMA、M4A、ALAC、PCMなどの形式に対応しており、音量・解像度・フレームレート・アスペクト比・ビットレート・コーデック・サンプリングレート・チャンネル調整、エフェクト追加、色調補正、回転、反転、クロップ、透かし・画像・文字追加、字幕・BGMの追加・削除、分割、結合、圧縮など動画・音楽編集機能を搭載しています。また、動画・音楽の形式変換、動画からの音声抽出、動画や音楽のダウンロード、画面録画、音声録音、GIF作成などの追加機能も提供されています。

動画編集において、音量の調整は視聴者に快適な体験を提供するための重要なステップです。音量が大きすぎたり小さすぎたりすると、せっかくの動画の魅力が半減してしまいます。そこで、今回はFilmoraで音量を調整する方法と初心者向けの軽い代替ソフトで動画や音楽ファイルの音量を調整する方法を紹介いたします。Filmoraの直感的な操作から、代替ソフトの活用法まで、初心者でも簡単に実践できる手順をステップごとに解説します。動画編集を始めたばかりの方でも、この記事を読めば音量調整の基本をしっかりマスターできますよ。
タイムラインにクリップを配置:編集したいビデオ/オーディオクリップをタイムラインにドラッグ&ドロップします。
クリップを選択:音量を変更したいクリップをクリックして選択状態にします。
オーディオプロパティを開く:右クリックして「オーディオを調整する」を選択します。
音量スライダーで調整:プロパティパネル内にある「音量」スライダーを左右に動かして、-∞dB(ミュート)~+18dB程度まで調整可能です。数値入力もできるので、正確に○○dBにしたい場合は直接入力しましょう。ちなみに、クリップの波形(波線)の高さが変わり、視覚的にも音量の大小が確認できます。
プレビュー確認:再生ボタンで音声レベルを聞きながら微調整し、ピークが赤くならない(クリップしない)ように注意しましょう。
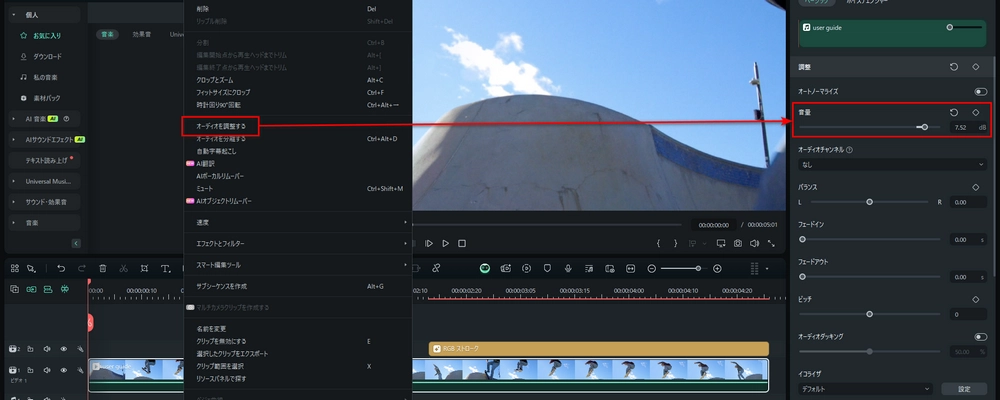
複数クリップをまとめて同じ音量にしたい場合、トラック全体の音量を操作します。
オーディオミキサーを表示:タイムラインの上部メニューで「オーディオミキサー」をオンにします。
トラックフェーダーを操作:「ビデオ1」「ビデオ2」「オーディオ1」…といったトラックごとのフェーダーを上下にドラッグします。上げると音が大きく、下げると小さくなります。クリップ単位より大きな調整を一括でしたいときに便利です。
* 右側の「マスター」スライダーをドラッグすると、すべてのトラックの音量を調整できます。
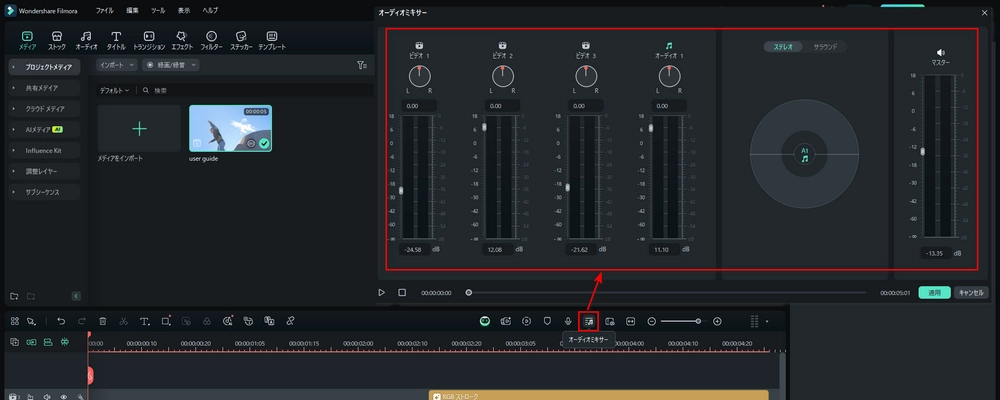
クリップ内で部分的に音量を変化させたいとき、キーフレームを使います。
キーフレームモードを有効化:クリップを選択後、タイムライン上部メニュー内の「キーフレーム」アイコンをクリックします。
キーフレームを打つ:タイムライン上の波形上をクリックすると、キーフレーム(点)が追加されます。キーフレームはドラッグで上下移動し、時間軸上は左右に移動可能です。
フェードイン/フェードアウト:クリップの先頭と末尾にキーフレームを打ち、先頭を「○○dB」、次を「○○dB」に設定すると自動でフェードインがかかります。同様に末尾でフェードアウトが作成できます。
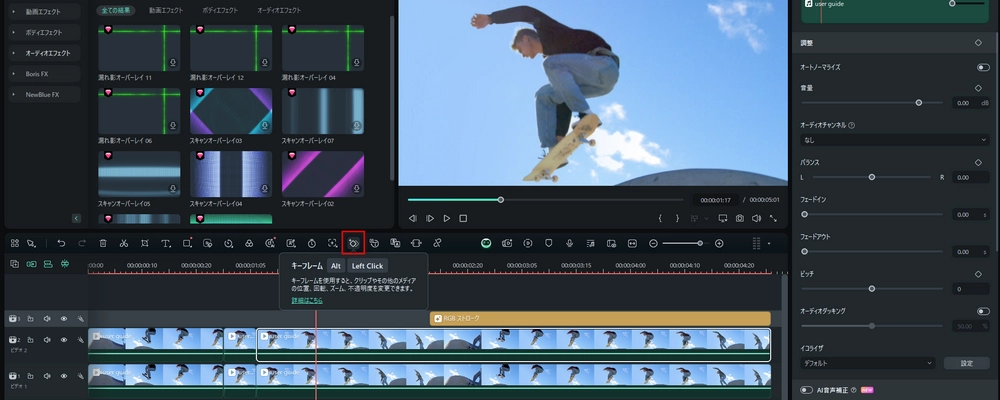
よりクリアな音声にしたい場合や、音質を調整したい場合に役に立ちます。
ノイズ除去:「オーディオを調整する」オプションで「ノイズ除去」を有効化し、強度を調整します。そうすると、周囲の雑音が軽減され、声や効果音がクリアになります。
イコライザー:「イコライザー」を開き、プリセットを選択します。自分で周波数帯をドラッグしてカスタマイズも可能です。

クリップ単位…波形を見ながら微調整
トラック単位…複数クリップをまとめて調整
キーフレーム…時間軸で音量を自在に変化
ノイズ除去/イコライザー…高度な音声編集
これらを組み合わせることで、Filmora上でプロ並みの音声編集が可能です。ぜひ活用して、より魅力的な動画を作成してください!
Filmoraを使うのは面倒だと思うなら、初心者向けの動画・音楽編集ソフト「WonderFox HD Video Converter Factory Pro」を使ってみてください。このソフトを使えば、3ステップ以内で簡単に動画・音楽ファイルの音量を一括調整できます。また、基本的な動画・音楽編集機能や動画・音楽の形式変換・ダウンロード、動画からの音声抽出、GIF作成、録画、録音などの便利な機能も多数搭載しています。
初心者向け&軽量設計:インターフェースが直感的で、メイン画面に機能がアイコン表示されており、操作に迷うことがないです。初めてでも数クリックで使いこなせる設計です。また、インストールサイズは約126 MBと軽量で、Windows 7/8.1/10/11(1.5 GHz以上のCPU、1 GB以上のRAM)に対応しており、古いPCでも快適に動作します。
シンプルなスライダー操作で音量調整:「変換」→出力フォーマットの下の「パラメータ設定」→「オーディオパラメータの設定」内の「ボリューム」スライダーを左右に動かすだけで、0 %(ミュート)~200 %の範囲で音量を永久的に上下できます。細かい数値入力も可能です。
バッチ処理対応で効率的に一括調整:動画・音声ファイルを複数まとめてインポートし、一度に音量変更が可能です。
豊富な対応形式:MP4やMP3、WAV、FLAC、OGG、MKV、WMV、MOV、AIFF、M4A、WMA、AAC、AC3、HEVC(H.265)、H.264、DTSなど多彩なフォーマットに対応し、再生デバイスを問わず安定した音量で楽しめます。
きめ細かなパラメータ設定:ビットレート/サンプリングレート/チャンネル/コーデックの変更、元の音声の削除と新たなBGMの追加、解像度などの調整(動画の場合)など、音質やファイル仕様を細かくカスタマイズ可能です。
ハードウェアアクセラレーション対応:Intel QSVやNVIDIA NVENCを利用できるため、大量ファイルのバッチ処理でも高速かつ安定したエンコードが可能です。
追加機能:動画・音楽の編集、動画からの音声抽出、動画・音楽のダウンロード、GIF作成、録画、録音など、便利な機能も搭載されています。
これらの機能を活用すれば、動画や音楽ファイルの音量調整はもちろん、フォーマット変換や画質調整など多彩な編集が初心者でもスムーズにできます。ぜひ一度お試しください!
ソフトを起動し「変換」を選択:動画・音楽編集ソフトWonderFox HD Video Converter Factory ProをWindows PCに無料ダウンロードして起動し、メイン画面の「変換」タブをクリックします。
ファイルを追加:「ファイル追加」ボタンをクリックして、音量を調整したい動画や音楽ファイルを選択・インポートします。複数ファイルをまとめて読み込むことも可能です。
出力形式を選択:画面右側の形式アイコンをクリックし、リストから目的の出力形式を選びます。元の形式を維持する場合は同じフォーマットを選択してください。
音量を調整:形式アイコンの下にある「パラメータ設定」ボタンをクリックし、開いた「オーディオパラメータの設定」画面で「ボリューム」スライダーを左右にドラッグして0%~200%の間で音量を調整します。設定が完了したら「OK」をクリックします。
出力先を設定し変換を実行:画面下部の「出力フォルダ」欄で保存先を指定し、最後に「変換」ボタンをクリックして音量調整後の動画や音楽をエクスポートします。
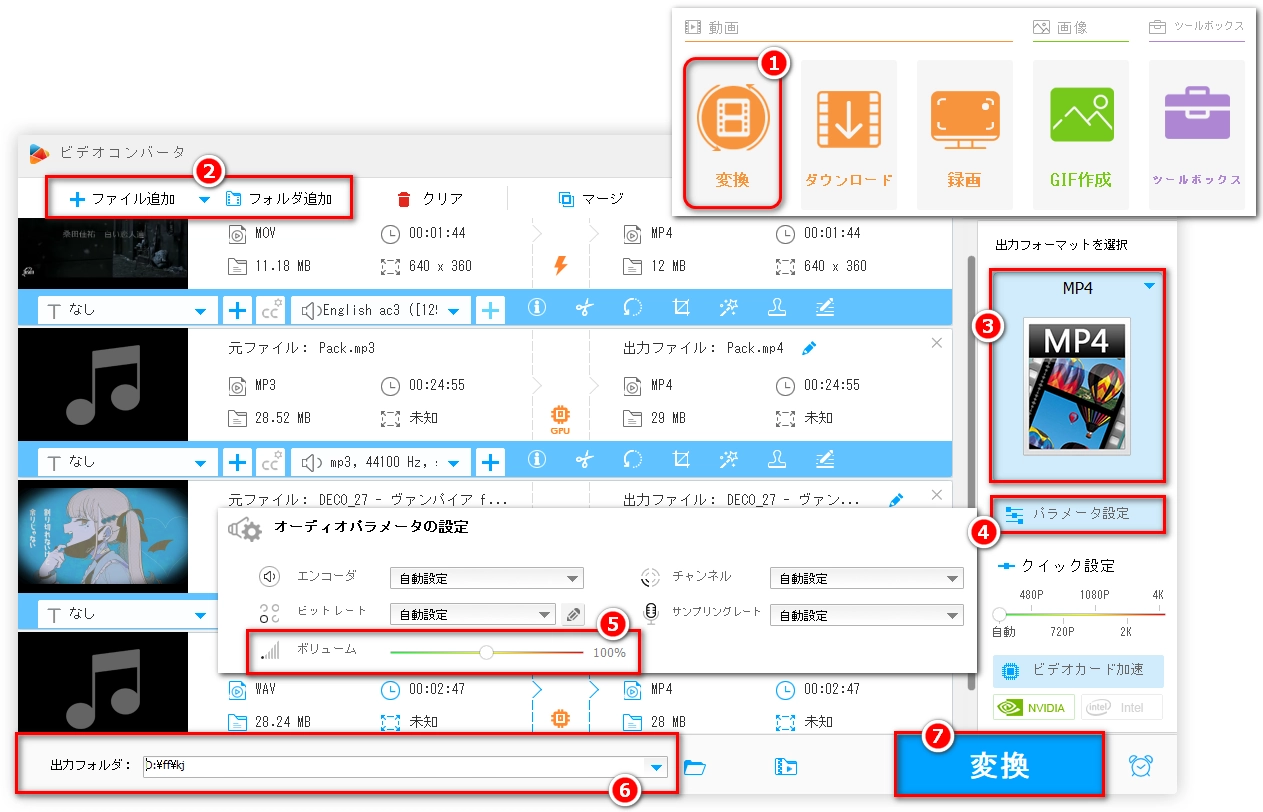
これらの手順を参考に、「WonderFox HD Video Converter Factory Pro」で手軽にかつ高品質に音量を最適化してください。
補足情報
対応形式:動画はMP4/AVI/MOV/MKV、音声はWAV/FLAC/OGG/MP3/WMAなど、多彩なフォーマットに対応しています。
調整範囲:音量は0%(無音)~200%(原音の2倍)まで設定可能です。
バッチ処理:複数ファイルをまとめて一括変換・音量調整できるため、大量ファイルの処理も効率的です。

価格とライセンス体系の違い
変換速度とハードウェアアクセラレーション
対応フォーマットとバッチ処理
多彩な付加機能と用途特化
システム負荷と軽量性
コスト重視&一括購入:WonderFoxは低価格かつ一括購入型、Filmoraは月額サブスク。
変換速度特化:WonderFoxはGPU活用で超高速変換、Filmoraは編集出力に最適化。
フォーマット&バッチ:WonderFoxは500+形式対応&一括変換、Filmoraは主要形式のみ。
多機能 vs 専用編集:WonderFoxは変換・ダウンロード・録画など一括、Filmoraは編集エフェクトが豊富。
軽量性:WonderFoxは軽快に動作、Filmoraは高スペック推奨。
これらの点を踏まえ、「動画や音声の変換・最適化」を主目的とするなら「WonderFox HD Video Converter Factory Pro」 が、「クリエイティブな映像編集」を追求するならFilmoraがそれぞれ適した選択と言えます。
利用規約 | プライバシーポリシー | ライセンスポリシー | Copyright © 2009-2025 WonderFox Soft, Inc. All Rights Reserved.