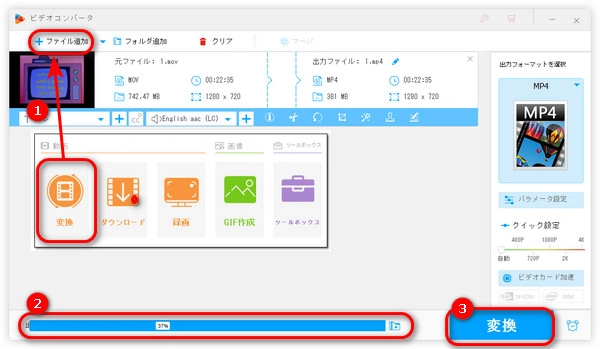
ClipchampはWindows 11に標準搭載されている編集ソフトで、ブラウザから直接利用することもできます。今回の記事では、Clipchampを使って、動画のサイズを変更する方法について紹介します。また、Clipchampは音声の出力をサポートしていませんので、本文の後半では、対応形式が多い、処理速度が速い編集ソフトも用意しています。
動画サイズの変更方法を紹介する前に、まずClipchampで動画を追加・出力する方法について紹介します。
動画の追加:
1.Clipchampを起動し、「新しいビデオを作成」をクリックして、編集画面を開きます。
2.「メディアのインポート」ボタンを押して、動画をソフトに追加します。
3.追加した動画をタイムラインにドラッグして配置します。
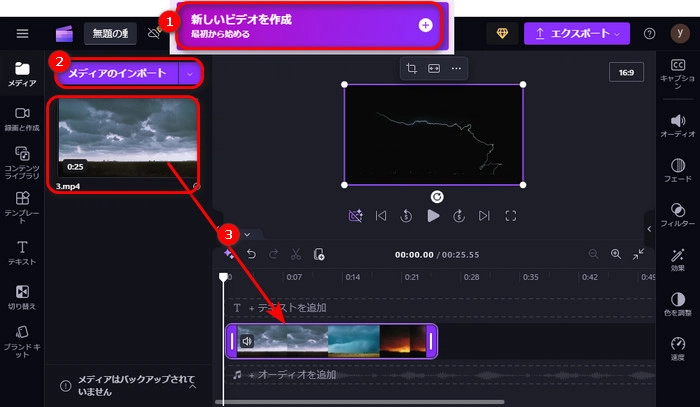
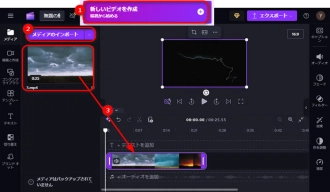
動画の出力:
画面の右上にある「エクスポート」をクリックして、解像度を選択して、動画を出力します。
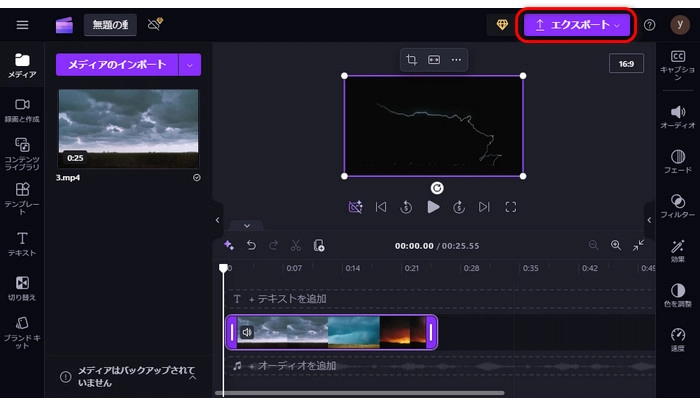
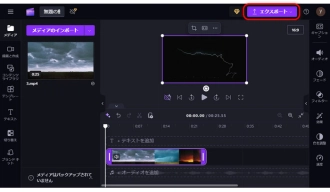
1.動画画面の上部にある「クロップ」アイコンを押します。
2.点線の四角枠のサイズを調整して、動画をクロップします。
3.「✓」をクリックして、編集を保存します。
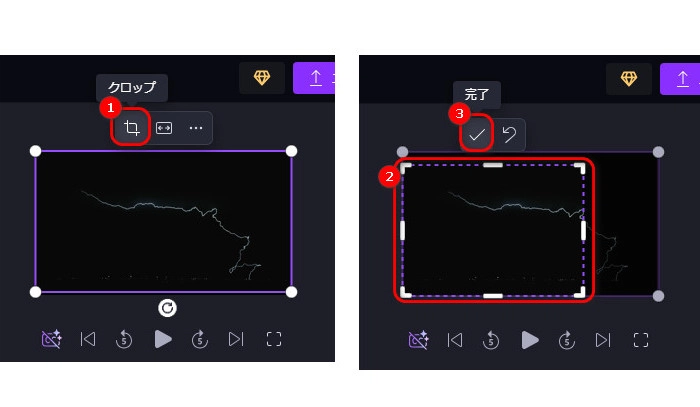
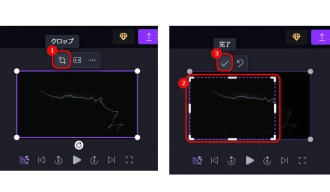
タイムラインにあるビデオクリップの両端をドラッグすれば、動画の長さを変更できます。
動画を短くする場合は、ファイルサイズも小さくなります。
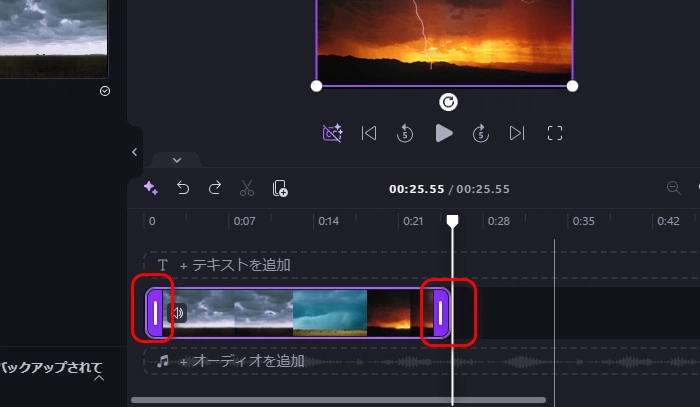
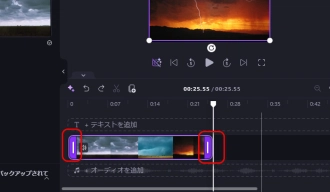
動画を出力する時、元動画と異なる解像度を選択すれば、動画のサイズも変更します。
「エクスポート」をクリックして、必要な解像度を選択します。
ちなみに、解像度が小さいほど、ファイルサイズが小さくなります。
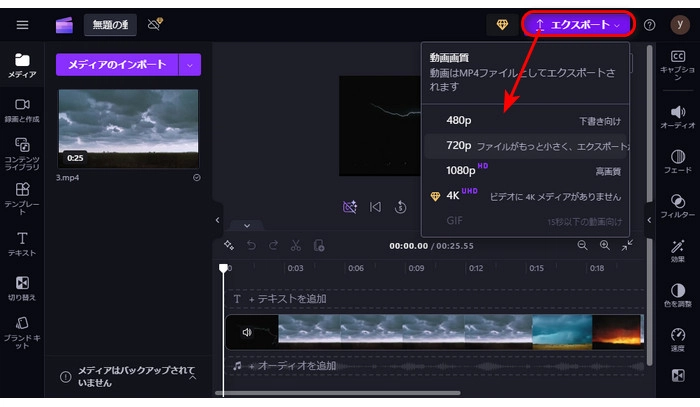
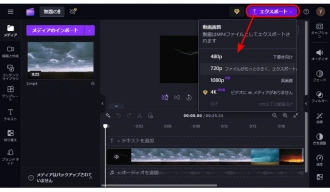
WonderFox HD Video Converter Factory Proは様々な動画や音声形式に対応する変換・編集ソフトです。動画の長さ、画面サイズ、ビットレート、フレームレートなどを調整することで、動画のサイズを変更することができます。また、変更した動画をMP4、MKV、MOV、AVI、MP3、WAVなどの形式に変換することも可能です。
動画だけでなく、MP3、WAV、AACなどの音声ファイルの編集・サイズ変更にも対応しています。そのほか、動画や画像からGIFの作成、パソコン画面の録画、動画や音楽のダウンロードなどの機能もあります。
必要があれば、ぜひこのソフトを無料ダウンロード無料ダウンロードして、使ってみてください。
ここでは、一番簡単なサイズ変更方法を紹介します。より多くの方法は、こちらの記事を参考にしてみてください:MP4動画のサイズを変更する6つの方法
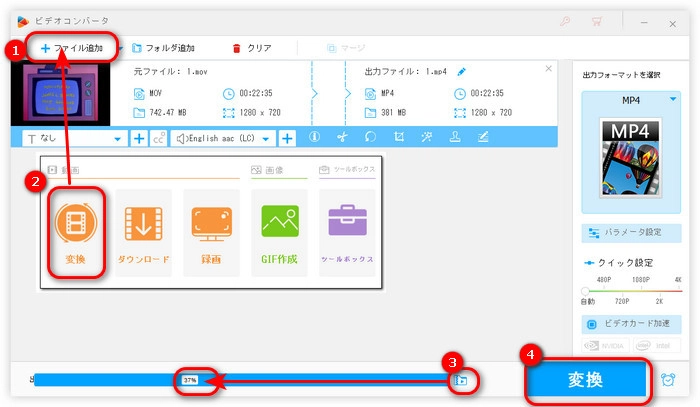
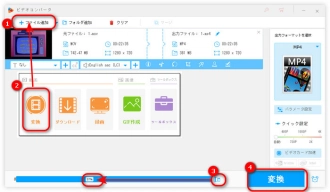
1.WonderFox HD Video Converter Factory Proを起動し、「変換」画面を開きます。
2.「+ファイル追加」をクリックして、動画をソフトに追加します。
3.画面下部にある「バッチ圧縮」ボタンをクリックして、スライダーを右のドラッグすれば、動画のサイズを小さくに変更できます。
4.「変換」ボタンを押して、動画のサイズを変更して出力します。
WonderFox HD Video Converter Factory Proを無料ダウンロード>>>WonderFox HD Video Converter Factory Proを無料ダウンロード>>>
以上はClipchampで動画のサイズを変更する方法と代替策でした。この記事はお役に立てれば幸いです。
利用規約 | プライバシーポリシー | ライセンスポリシー | Copyright © 2009-2025 WonderFox Soft, Inc. All Rights Reserved.