
FFmpeg(エフエフエムペグ)は動画と音声を記録・変換・再生するための自由ソフトです。Linux、Windows、Mac OSに対応しています。
FFmpegで動画を変換するのはよく行われることですが、実は動画を回転させることもできることをご存知でしょうか?
今回は、WindowsパソコンでFFmpegで動画を回転させる方法を紹介します。興味があれば、ぜひご覧ください。
FFmpegで動画を回転させるには、次のコマンドを使用します。

動画を順時計回りに90度回転:
ffmpeg -i input.mp4 -vf "transpose=1" output.mp4
動画を反時計回りに90度回転:
ffmpeg -i input.mp4 -vf "transpose=2" output.mp4
動画を180度回転:
ffmpeg -i input.mp4 -vf "rotate=PI" output.mp4
これらのコマンドを使用すると、MP4形式の動画ファイル「input.mp4」を回転させ、「output.mp4」という名前で保存できます。
例えば、動画を順時計回りに90度回転させる具体的な手順は、以下の通りです。
1、回転させたいMP4ファイルを「input」にリネームし、デスクトップに配置します。
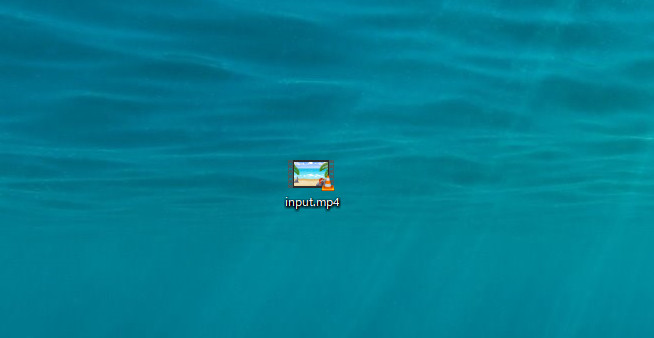
2、「Windows」キーを押しながら「R」キーを押して「cmd」と入力します。「Enter」キーを押します。
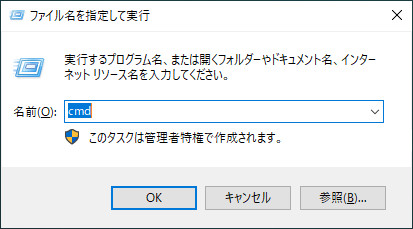
3、コマンドプロンプトで、以下のコマンドを入力して「Enter」キーを押します。
ffmpeg -i C:\Users\Administrator\Desktop\input.mp4 -vf "transpose=1" C:\Users\Administrator\Desktop\output.mp4

このコマンドは、FFmpegを使用して、デスクトップ上のMP4動画ファイル「input.mp4」を90度順時計回りに回転させ、「output.mp4」として保存するものです。
入力ファイルとして「input.mp4」のバス:
C:\Users\Administrator\Desktop\input.mp4
90度順時計回りに回転させるフィルター:
-vf "transpose=1"
出力ファイルとして「output.mp4」のバス:
C:\Users\Administrator\Desktop\output.mp4
4、完了後、デスクトップに「output.mp4」という名前の動画が保存されます。
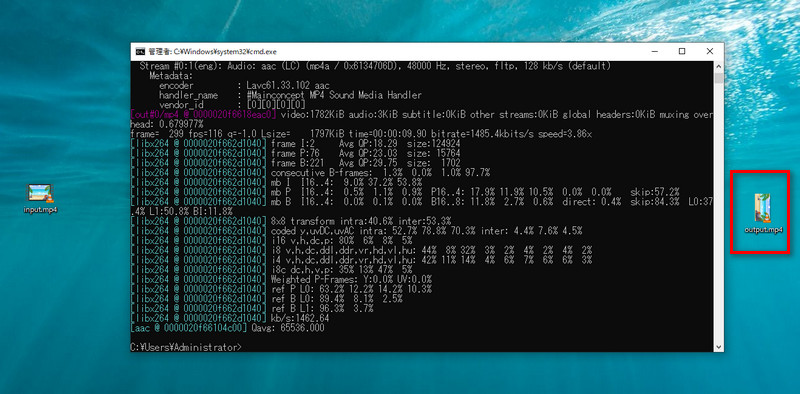
FFmpegのコマンドラインは非常に複雑で、ユーザーがコマンドを入力する際に誤りを犯すことがよくあります。そのため、もっと簡単に動画を回転させられるツールを使うのが良いと思います。数回のクリックで操作が完了するので、手間が省けて便利ですよ!
「WonderFox Free HD Video Converter Factory」は、無料で使える強力な動画編集ソフトで、MP4、AVI、MKV、MOV、FLV、WMVなど、さまざまな動画フォーマットに対応しており、動画の編集が簡単にできます。このソフトを使えば、動画を時計回りや反時計回りに90度回転させたり、上下反転や左右反転することが可能です。動画の回転が完了したら、必要に応じて出力フォーマットを選択し、動画を出力することができます。
それでは、WonderFox Free HD Video Converter Factoryを無料でダウンロードして、動画を回転させる手順を始めましょう。
ステップ 1:
回転させたい動画を追加
「WonderFox Free HD Video Converter Factory」を起動し、メイン画面で「変換」をクリックします。
「ファイル追加」ボタンをクリックするか、ファイルをドラッグアンドドロップして、回転させたい動画をソフトに追加します。
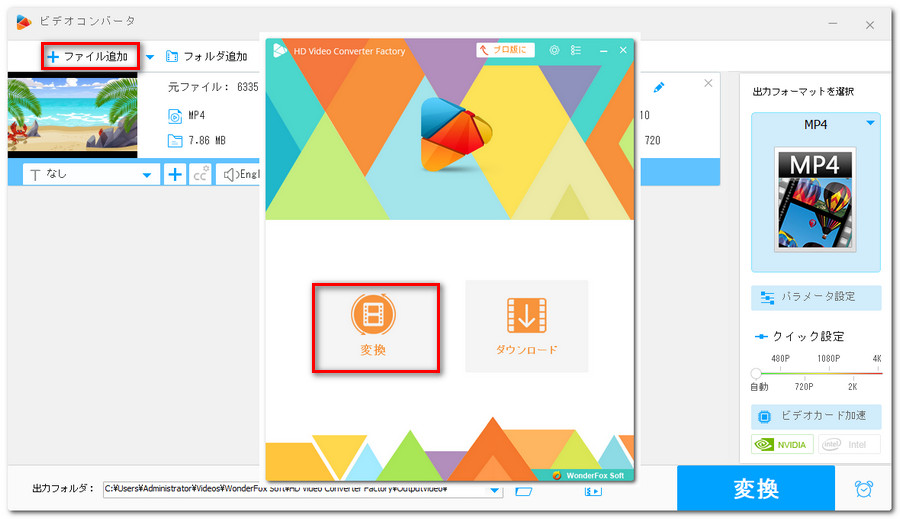
ステップ 2:
動画を回転させる
ツールバーで「回転」をクリックします。回転編集画面の下には4つのボタンがあります。それぞれのボタンで、動画を時計回りまたは反時計回りに90度回転、もしくは左右または上下反転することができます。完了したら、「OK」をクリックして設定を保存します。
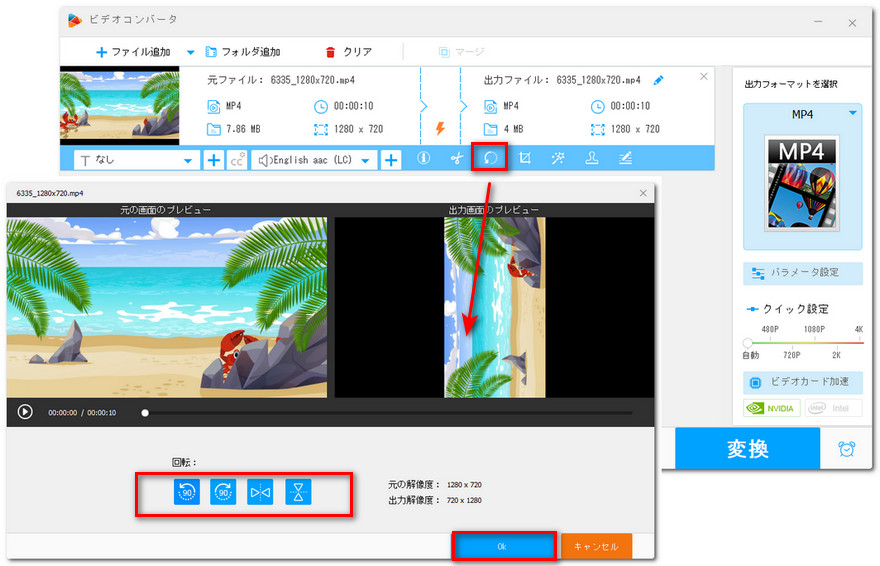
ステップ 3:
回転させた動画を出力
画面右側の「出力フォーマットを選択」下のアイコンをクリックして出力形式トリストを展開します。ここでは、出力形式を選択できます。次に、保存先フォルダを設定します。最後に、「変換」アイコンをクリックすれば、回転させた動画を出力することができます。
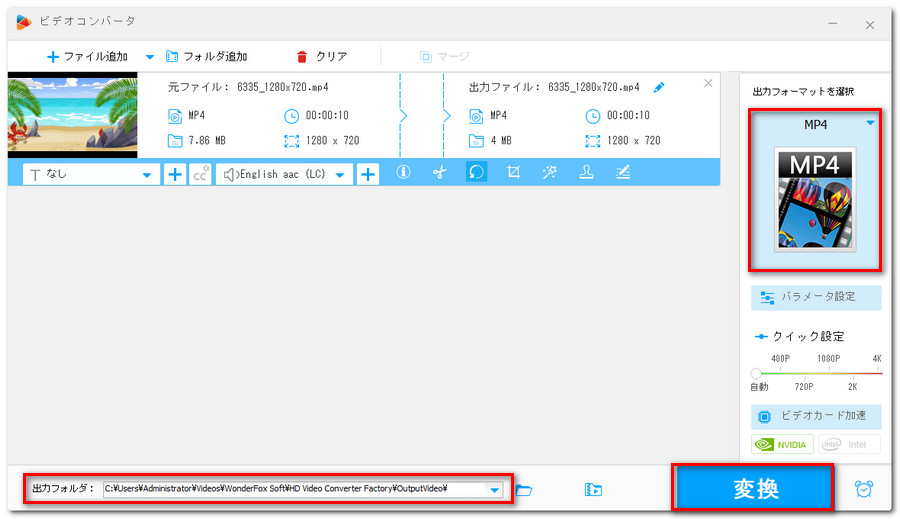
これで、WonderFox Free HD Video Converter Factoryを使って、簡単に動画を回転させることができますよ。
以上では、FFmpegを使って動画を回転させる方法をご紹介しました。また、FFmpegの使いにくさを考慮し、その代替ツールについても合わせて紹介しました。お役に立てれば幸いです。
利用規約 | プライバシーポリシー | ライセンスポリシー | Copyright © 2009-2025 WonderFox Soft, Inc. All Rights Reserved.