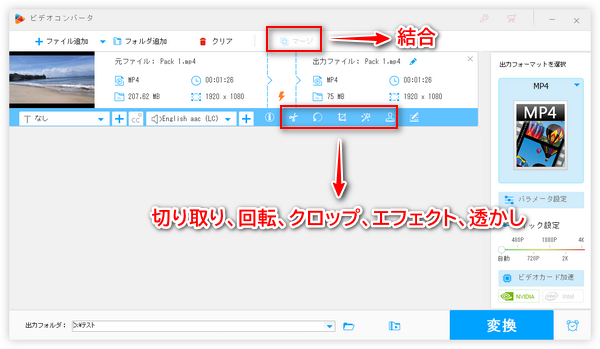
撮影した子供の成長動画を簡単に編集してX/InstagramなどのSNSや家族に共有したいと思いませんか?
ここでは、初心者の方でも手軽に子供動画を編集できる方法とおすすめの編集ソフトについてご紹介しますので、お読みいただければ幸いです。
パソコンで子供の成長動画を簡単に編集したいなら、WonderFox HD Video Converter Factory Proという使いやすいソフトがおすすめです。このソフトの主な機能は以下の通りです。
◆動画編集:動画の切り取り、画面クロップ、回転・反転、結合、エフェクト/字幕/音楽/透かし追加など基本的な編集機能が付いています。また、動画の解像度、縦横比、ビットレート、音量、コーデックなどの動画パラメータ変更もできます。
◆動画変換:編集した動画はMP4、MOV、MPG、WebM、iPhone、Android、YouTube、Facebookなど500以上の出力フォーマットに変換できます。
◆写真スライドショー作成:子供の複数写真を繋げて左にスライドさせるスライドショー動画に作成できます。
◆GIFアニメ作成:子供動画の一部を切り取ったり、写真を繋げたりしてGIFアニメーションに作成できます。
その上に、このソフトでYouTube・TikTokなどのサイトから動画や音楽をダウンロードしたり、PCの画面と音声をキャプチャーしたりすることもできます。
続いては、WonderFox HD Video Converter Factory Proを使って、子供の成長動画を編集する方法について簡単に説明いたします。まずこの編集ソフトを無料ダウンロードしてインストールしましょう。
WonderFox HD Video Converter Factory Proを実行し、メイン画面で「変換」をクリックし、次の画面で「ファイル追加」をクリックして編集したい子供動画をインポートします。
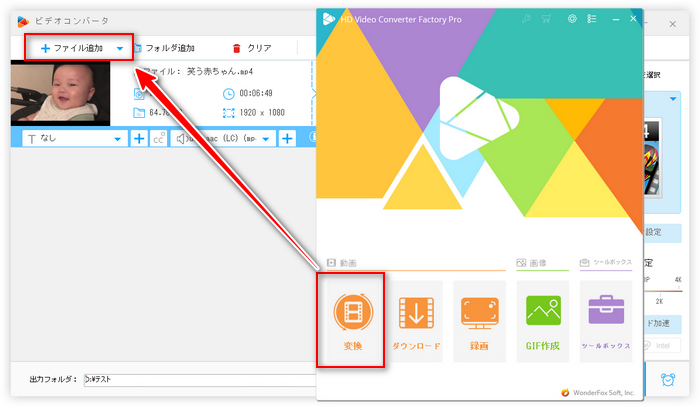
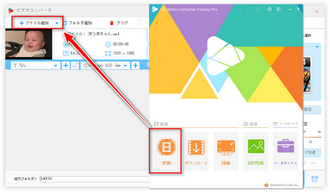
自分の必要に応じて編集ツールで動画を編集すればいいです。例えば:
・マージ:複数の動画をインポートして、「マージ」で複数の動画を一つに繋げます。
・音楽追加:ツールバーの二つ目の「+」をクリックして、PCにある音楽を動画につけます。
・切り取り:動画から必要な部分だけを切り取って保存したり、長い動画を分割してそれぞれ保存したりします。
・回転:動画を90度回転させたり、動画の左右/上下を反転させたりします。
・クロップ:動画の画面から必要な部分をトリミングして保存できます。
・エフェクト:動画にシャープ・ぼかしなどのエフェクトをかけることや、動画の明るさ/対比/飽和度/色相を調整することができます。
・ウォーターマーク:動画にテキストまたは画像の透かしを追加します。
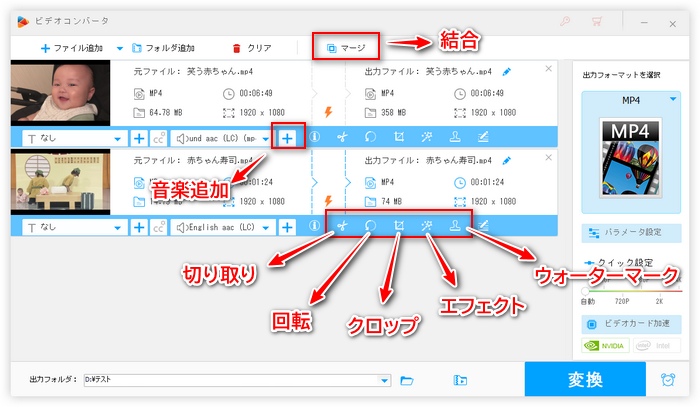
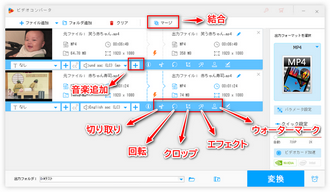
ソフト右側のアイコンをクリックして動画の出力フォーマットを指定します。必要があれば、「パラメータ設定」で出力動画の解像度、アスペクト比、音量なども調整できます。
下の「▼」ボタンをクリックして動画の出力フォルダを指定した後、「変換」をクリックすれば編集した動画を書き出して保存できます。
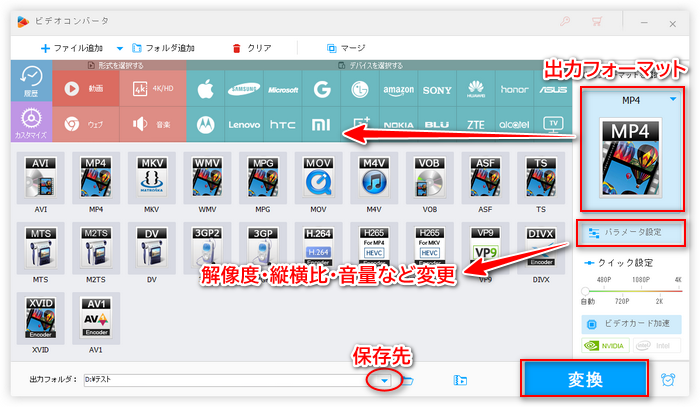
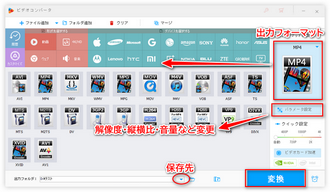
WonderFox HD Video Converter Factory Proを無料ダウンロード>> WonderFox HD Video Converter Factory Proを無料ダウンロード>>
上記ソフトのほかには、子供の成長動画を編集できるソフトは様々あります。下記にてお薦めのソフトを三つ紹介いたします。
Clipchampは各種のプラットフォームとブラウザで利用できる編集ソフトです。動画の切り取り、クロップ、回転、テキスト/音楽/字幕追加など基本的な編集はもちろん、動画に切り替え効果追加、動画の色/再生速度変更、動画にステッカー/背景/フレーム/オーバーレイ追加…など様々なこともできます。また、テンプレートを利用して子供動画を編集することも可能です。
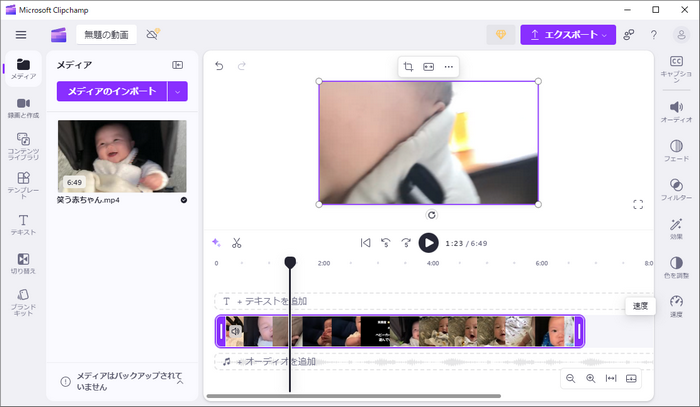
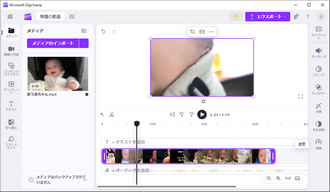
FilmoraはAI機能が搭載された高機能の編集ソフトです。動画を簡単に編集できるほか、AIで動画のノイズ除去、動画・音声補正、画像生成、字幕生成…なども可能です。YouTubeをはじめ、SNSなどに投稿する子供動画を作成したいならこのソフトは最適かと思います。
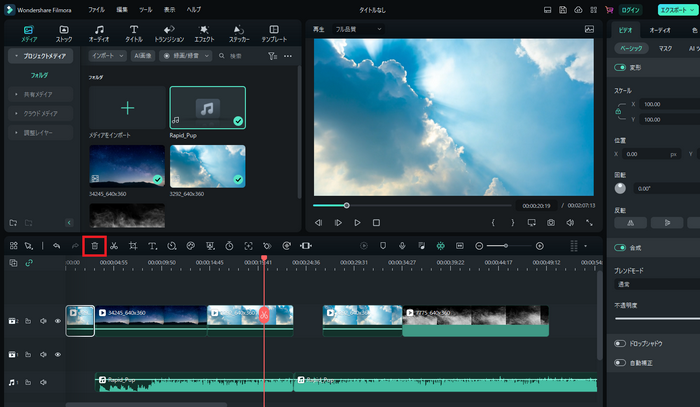
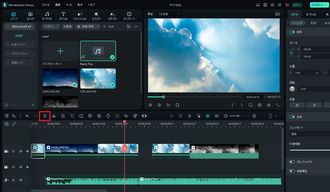
PowerDirectorはAI機能が搭載された人気動画編集ソフトです。AI動画高画質化、AI動画アニメ化、AIノイズ除去、AI背景除去、AI顔・動き追従、AIボディエフェクト…などで動画を編集することができます。最大8Kの高画質動画も編集可能です。少し動画編集の経験があり、子供動画を本格的に編集したい方におすすめです。
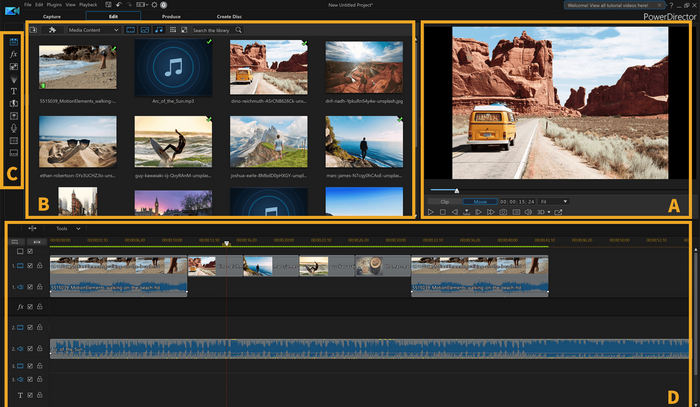
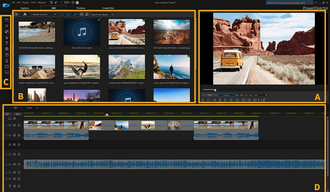
利用規約 | プライバシーポリシー | ライセンスポリシー | Copyright © 2009-2025 WonderFox Soft, Inc. All Rights Reserved.