
自分の歌声を披露できる「歌ってみた」動画はYouTubeなどの動画サイトでかなりの人気があります。このような動画を作るには別々になった歌と動画を合わせる必要があります。
この記事では超簡単な「歌ってみた」の動画と歌の合わせ方をご説明します。
WonderFox HD Video Converter Factory ProというWindows向けの動画編集ソフトは「歌ってみた」の歌と動画を合わせる一番簡単なソリューションを提供しております。ワンクリックだけで歌を音声トラックとして動画に追加することができ、映像の方には処理しないため、プロセスはあっという間に終わりますし、画質には全く影響がありません。必要あれば、歌と合わせる前に、「歌ってみた」動画を結合、切り取り、回転・反転、クロップ等で手軽に編集することができます。字幕ファイルがあれば、それを動画に入れることもできます。ほぼ全ての動画/音声形式の読み込みに対応し、書き出しも500以上の形式&プリセットが利用できますから、編集後の動画を他の形式に変換して書き出すことができます。また、必要あれば、動画の解像度や音量などを調整できます。
このソフトには強力な「ダウンロード」機能も搭載されており、YouTube等から歌ってみたの動画/音源をダウンロードすることができます。また、PCで自分の歌を録音したい場合は「録画」機能をご利用頂けます。
次にWonderFox HD Video Converter Factory Proを利用して「歌ってみた」の歌と動画の合わせ方をご紹介します。まずは準備としてこの使いやすいソフトをお使いのWindowsパソコンに無料ダウンロード無料ダウンロードしてインストールしておきましょう。
WonderFox HD Video Converter Factory Proを実行し、最初の画面で「変換」機能を開きます。次に「ファイル追加」ボタンをクリックし、「歌ってみた」動画を選択して編集ソフトに読み込みます。


画面右側の形式アイコンをクリックして出力形式リストを開き、「動画」カテゴリから必要な動画形式を選択します。また、歌と合わせた「歌ってみた」動画をYouTubeなどの動画サイトにアップロードしたい場合は「ウェブ」カテゴリからこれらのサイトに特化したプリセットを選択できます。
ツールバーにある二つ目の「+」アイコンをクリックして音声ファイル(歌)を選択すれば、「歌ってみた」の歌と動画を合わせることができます。
ヒント:動画本来の音声は音声トラックオプションでそのチェックを外せば、動画から削除できます。


画面下中央の「▼」アイコンをクリックして動画の出力先を設定してから、「変換」ボタンをクリックし、歌と合わせた「歌ってみた」動画を編集ソフトから書き出します。
あわせて読みたい:映像に合わせて声を録音する方法&映像と音声を同期させる方法


動画編集ソフトWonderFox HD Video Converter Factory Proを無料体験 >>動画編集ソフトWonderFox HD Video Converter Factory Proを無料体験 >>
Windows11パソコン標準搭載のClipchampという無料の動画編集ソフトを使って「歌ってみた」の歌と動画を合わせることもできます。クロップ、切り取りなどの基本的な編集機能のほか、動画に各種のフィルターや特殊効果を追加したり、画面の色を調整したりしてより人目を引く動画作品を作れるとのメリットがあります。しかし、無料プランでは合わせた「歌ってみた」動画を最高1080Pで出力できます。また、処理スピードもかなり遅いです。
Clipchampで「歌ってみた」の歌と動画の合わせ方
①Clipchampを実行し、「新しいビデオを作成」ボタンをクリックしてプロジェクトを作成します。
②「メディアのインポート」ボタンをクリックして「歌ってみた」の動画ファイルと音楽ファイルを選択してソフトにインポートします。
③動画ファイルと音声ファイルをタイムラインに配置して同期させれば、無料で「歌ってみた」の歌と動画を合わせることができます。
④画面右上の「エクスポート」ボタンをクリックして歌と合わせた動画を書き出します。
あわせて読みたい:「Clipchamp」動画に音楽を追加する方法


WonderFox DVD Video Converterという多機能動画編集ソフトも無劣化で「歌ってみた」の歌と動画を合わせるソリューションを提供しております。各形式の動画ファイルを読み込んで、画質を100%維持しながら音声トラックを追加できます。そして動画のファイル形式変換、パラメータ調整、サイズ圧縮等も手軽にできます。他に、この多機能ソフトにはYouTube等1000以上のサイトから動画/音楽をダウンロードする機能とレンタル・市販DVDをMP4やMP3などの動画/音声ファイルに変換する機能も搭載されております。
それでは、早速この多機能ソフトをお使いのWindowsパソコンに無料ダウンロード無料ダウンロードしてインストールし、「歌ってみた」の歌と動画の合わせ方を読んでいきましょう。
①WonderFox DVD Video Converterを実行し、トップの「ファイル追加」ボタンをクリックしてまずは動画ファイルを読み込みます。
②画面右側の形式アイコンをクリックして出力形式リストを開き、必要な出力形式を選択します。
③音声トラックオプション右側の「+」アイコンをクリックして音声ファイルを選択すれば、それを動画に追加できます。
④画面右下の「変換」ボタンをクリックして歌と合わせた「歌ってみた」動画を編集ソフトから書き出します。


WindowsとMac、Linuxパソコンで使えるVLC media playerは様々な動画ファイルを再生できるだけでなく、搭載されている「変換/保存」機能を使って動画のファイル形式やパラメータを変換したり、動画に音声トラックまたは字幕トラックを追加したりすることもできます。この機能を活用すれば、無料で「歌ってみた」の動画と歌を合わせることができます。ただし、専門的な動画編集ソフトではないため、処理のスピードはかなり遅いです。
VLCで「歌ってみた」の歌と動画の合わせ方
①VLCを実行し、「メディア」>>「変換/保存」を開きます。
②「追加」ボタンをクリックし、まずは動画ファイルを選択してインポートします。
③「詳細設定オプションの表示」のチェックを入れます。その後、「別のメディアと同期再生する」のチェックを入れ、「参照」をクリックします。
④「追加」をクリックして音楽ファイルを選択し、下の「選択」ボタンをクリックします。
⑤「変換/保存」ボタンをクリックします。
⑦「プロファイル」ドロップダウンリストから出力の動画形式を選択します。
⑧「参照」をクリックし、動画ファイルの保存先を設定します。
⑨「開始」ボタンをクリックし、「歌ってみた」の動画と歌を合わせるプロセスを始めます。
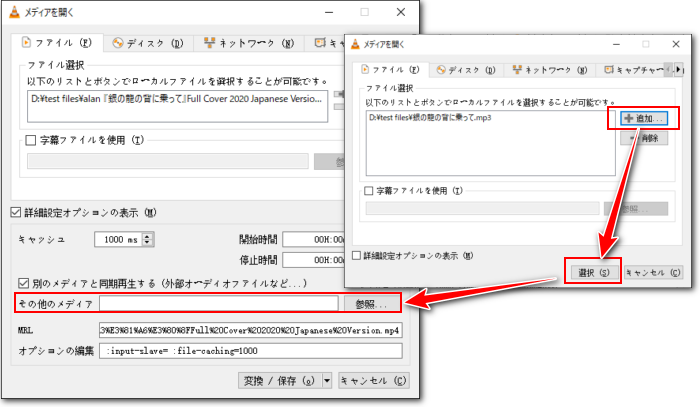
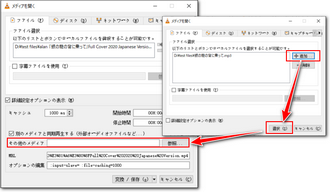
Windowsパソコンで使える無料のメディアエンコードソフトXMedia Recodeでは様々な動画/音楽ファイルを読み込んでその形式を変換したり、動画から音声データを抽出したり、動画に音声トラックを追加したりできますから、無料で「歌ってみた」の動画と歌を合わせることができます。利用手順は下記をご参考いただけます。
XMedia Recodeで「歌ってみた」の歌と動画の合わせ方
①XMedia Recodeを実行し、「ファイルを開く」をクリックしてまずは動画ファイルを選択してインポートします。
②「形式」タブの「形式」ドロップダウンリストから出力の動画形式を選択します。
③「音声トラック」タブに移動し、「インポート」>>「ファイルを開く」をクリックして音楽ファイルを選択します。そしてインポートした音楽を選択した状態で「Ok」をクリックします。
④「ソース」セクションから音楽を選択し、中央の「音声ストリームを追加」アイコンをクリックすれば、音楽を動画の中に入れることができます。
⑤画面右下の「参照」をクリックし、新しい動画の出力先を設定します。
⑥画面トップにある「リストに追加」をクリックしてから「エンコード」をクリックし、「歌ってみた」の動画と歌を合わせるプロセスを始めます。
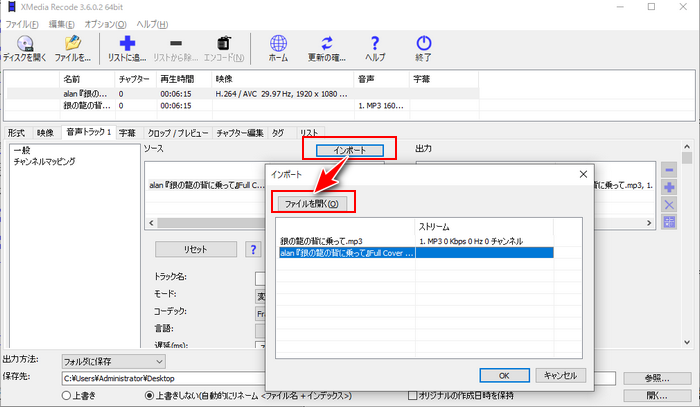
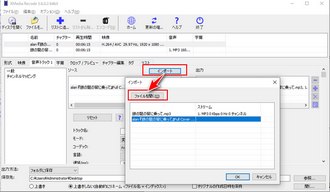
「歌ってみた」の歌と動画の合わせ方についてご紹介しました。ご参考になれたら幸いです。
フリーソフトを使って無料で「歌ってみた」の歌と動画を合わせることができますが、処理スピードが遅いですし、画質が劣化する場合があります。一方、WonderFox HD Video Converter Factory ProとWonderFox DVD Video Converterの方は映像を処理せず、画質を完全に維持しながら「歌ってみた」の歌と動画を合わせることができます。画質を重視する方はぜひこの2つのソフトをインストールして無料で体験してみてください。
WonderFox HD Video Converter Factory Proを無料体験☟☟☟
WonderFox DVD Video Converterを無料体験☟☟☟
利用規約 | プライバシーポリシー | ライセンスポリシー | Copyright © 2009-2025 WonderFox Soft, Inc. All Rights Reserved.