
ここでは、Windows10パソコンで動画のサイズを無料変更できるいくつかの方法を紹介していきたいと思います。動画のサイズを小さくしたり大きくしたり、動画の画面サイズを変更したりしたいなら、ぜひご参考ください。
まずは、動画のファイルサイズを左右する要素について少し説明させていただきます。
動画のファイルサイズに影響を与えるのは主に動画圧縮に使用されるコーデック、動画の解像度・ビットレート・フレームレートの数値です。
動画のコーデックによってはそれぞれの圧縮率が違うので、ほかの数値が同じの場合、コーデックが変更されば、動画のサイズが変更されます。そして、動画の解像度やビットレートの数値が大きくければ大きくほど、動画の画質がより良くなる一方で、動画のファイルサイズが大きくなります。フレームレートは主に動画のスムーズさに影響しますが、実はフレームレートの数値が大きくなると動画のサイズも大きくなる傾向があります。
また、動画の解像度とアスペクト比の比率は動画の画面サイズを左右する要素です。
![]() 動画の解像度などの情報を確認する:
動画の解像度などの情報を確認する:

【初心者向け】動画ファイルの詳細情報を調べる方法3選
動画ファイルの詳細情報には、コーデック、解像度、フレームレート、ファイルサイズなどの情報が含まれます。この記事では、これらの詳細情報を調べる方法をご紹介します。
「WonderFox Free HD Video Converter Factory」は上記説明したすべての要素を変更することで動画のサイズを変更できる無料ソフトです。インターフェースが一目瞭然で、初心者でも簡単に動画のサイズを変更できます。
動画のコーデック、解像度、ビットレート、フレームレート、アスペクト比などを変更できる上に、動画を短くカットすることで動画のサイズを変更するのもできます。また、結合/回転/エフェクト/字幕/音楽追加/色調調整…などの動画編集機能も付いています。
編集した動画はMP4 / MKV / MOV / iPhone / Android / YouTubeなど500種類以上の形式として保存できます。さらに、動画ダウンロード機能も搭載され、YouTube / ニコニコ動画 / TVer / FC2 / Xなどのサイトから好きな動画を無料ダウンロードすることもサポートします。
早速このソフトをWindows10パソコンに無料ダウンロードして、下記手順に従って動画のサイズを変更してみましょう。
ステップ 1:
動画をサイズ変更ソフトに読み込む
WonderFox Free HD Video Converter Factoryを実行し、メインメニューで「変換」をクリックし、次の画面で「ファイル追加」をクリックして動画をインポートします。そして、右側のアイコンをクリックして、動画の出力フォーマットを指定します。
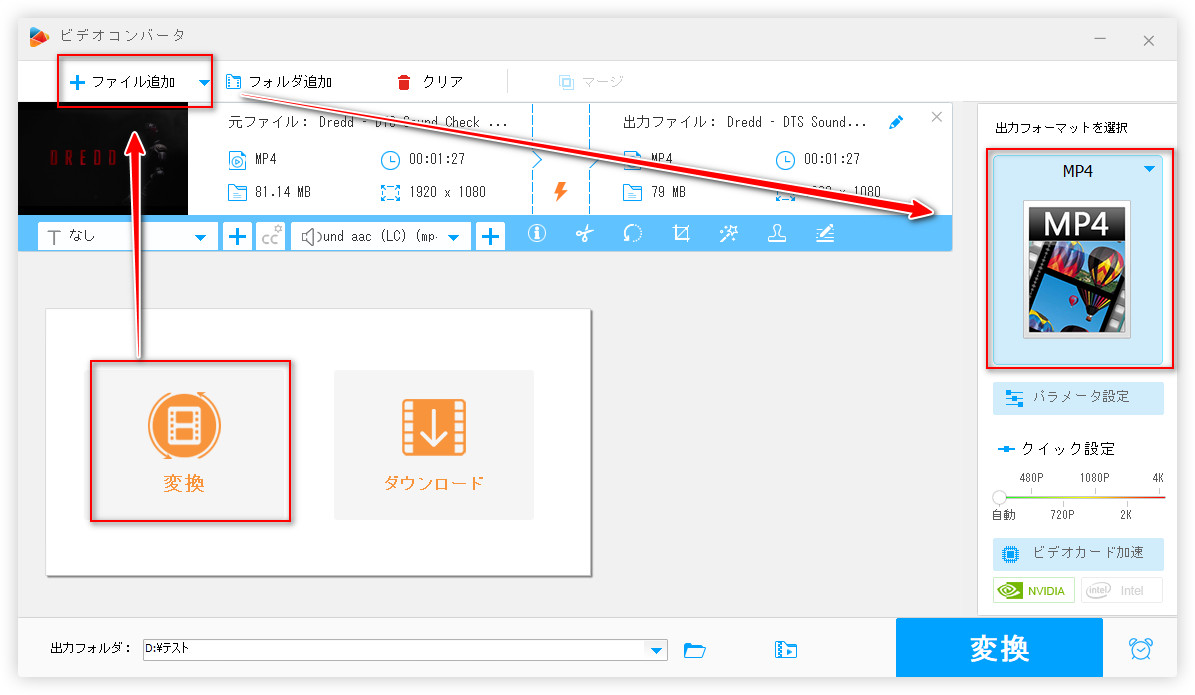
ステップ 2:
動画のサイズを無料変更する
方法1、ツールバーの「切り取り」ボタンをクリックして、編集画面で動画を短くカットします。
方法2、「パラメータ設定」ボタンをクリックして、動画のコーデック・解像度・ビットレート・フレームレート・アスペクト比などを必要に応じて変更します。
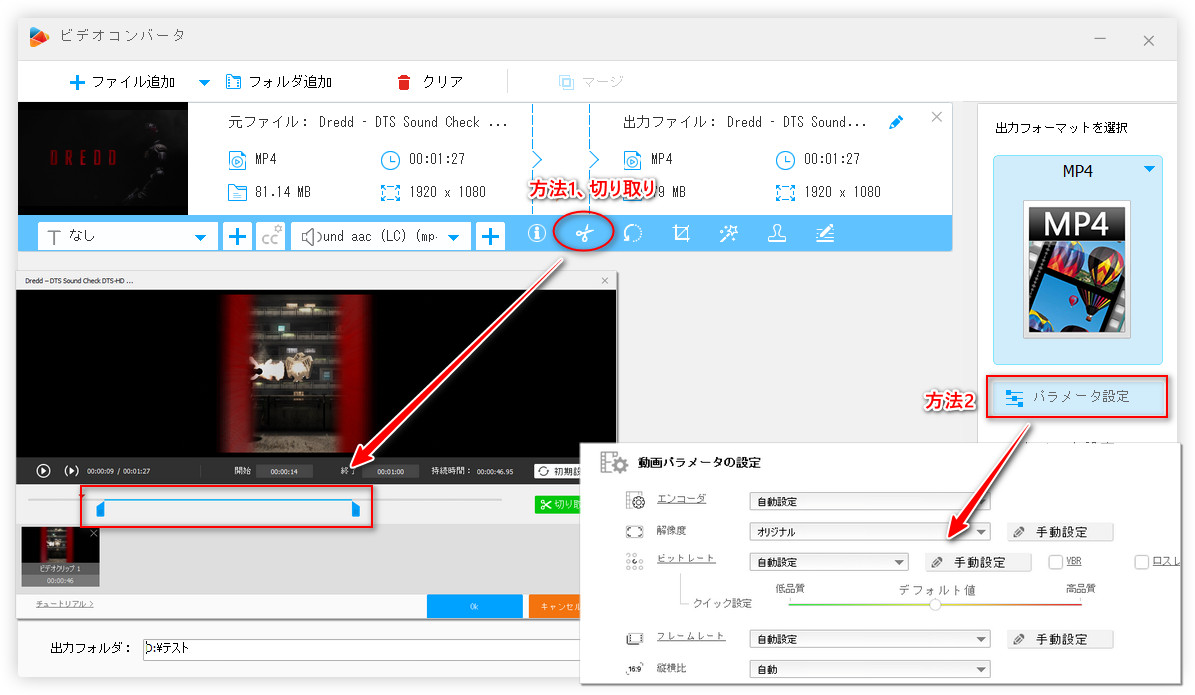
ツールバーの「クロップ」ボタンをクリックして、編集画面で破線枠をドラッグすれば動画の画面サイズを変更できます。もしくは、下のセクションで直接動画のトリミング解像度やアスペクト比を設定するのもできます。
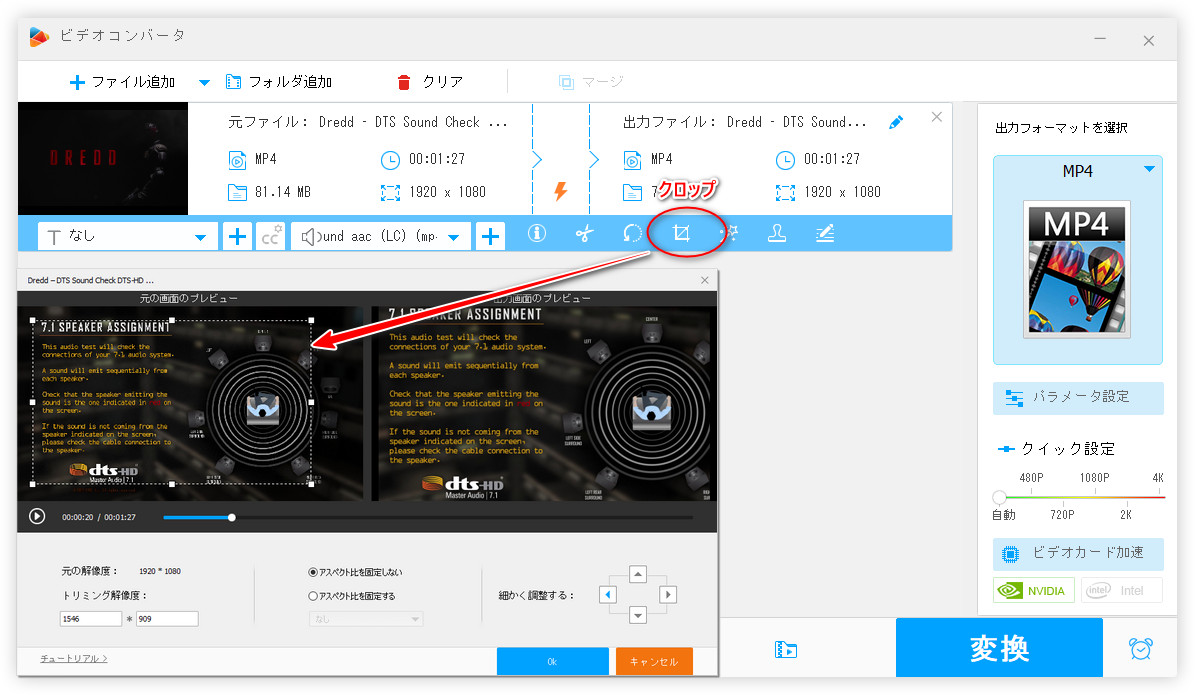
ステップ 3:
動画を書き出して保存する
下部の「▼」ボタンをクリックして動画の保存先を指定します。そして、「変換」をクリックすれば動画のサイズ変更プロセスが始まります。
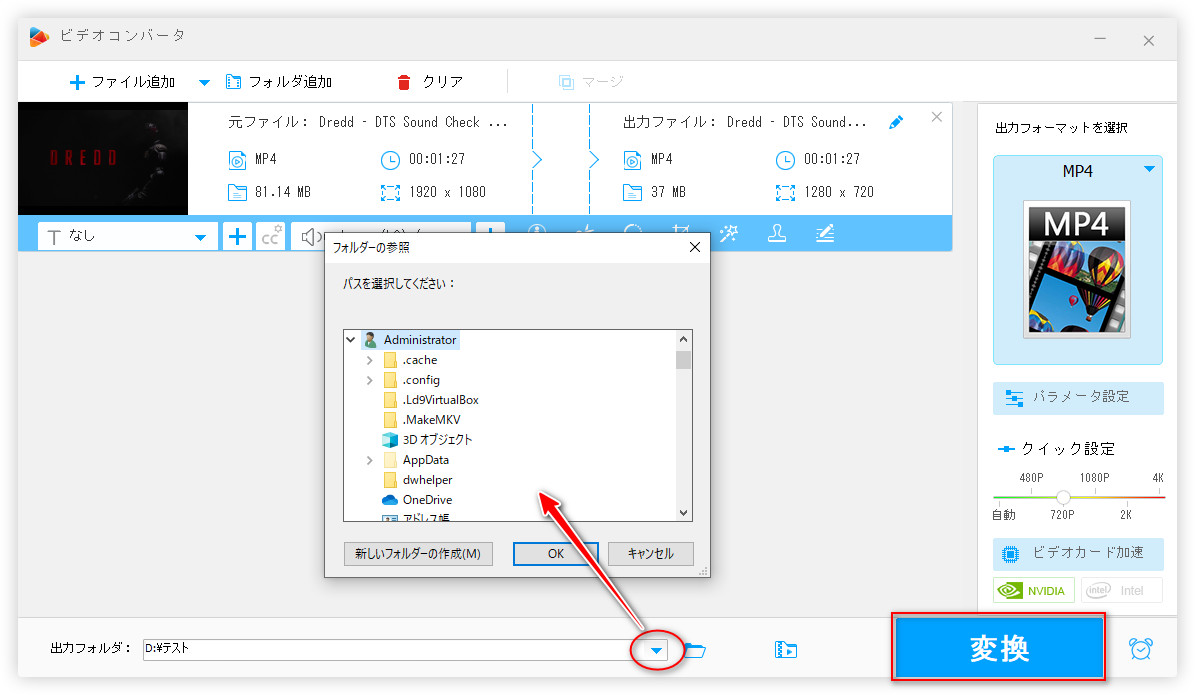
\WonderFox HD Video Converter Factory Proを無料ダウンロード/
FFmpegはGUIを持ちしていなく、コマンドプロンプトで操作する多機能の動画処理ソフトです。無料で動画や音声ファイルの形式変換、編集、再生など様々なことができます。動画の解像度、ビットレート、コーデック、フレームレートなど各種のパラメータもカスタマイズできるので、無料で動画のサイズ変更が可能です。
FFmpegで動画のサイズを変更するための各種コマンドについては下記をご参考ください。
FFmpegで動画の品質指定でサイズを変更する
コマンド:ffmpeg -i 入力ファイル名 -crf ×× 出力ファイル名
-crfの範囲:0~51
値が高いほどファイルサイズが小さくなり、動画の品質が低くなります。コーデックによってcrfのデフォルト値は異なりますが、一般的には18~25の間です。
FFmpegで動画のビットレート変更でサイズを変更する
コマンド:ffmpeg -i 入力ファイル名 -b:v ×× 出力ファイル名
-b:v:ビットレート指定
FFmpegで動画の解像度変更でサイズを変更する
コマンド:ffmpeg -i 入力ファイル名 -s 幅:高さ 出力ファイル名
「幅:高さ」でご希望の解像度の幅と高さの値を入力すればいいです。
FFmpegで動画のコーデック変更でサイズを変更する
コマンド:ffmpeg -i 入力ファイル名 -c:v ×× -c:a ×× 出力ファイル名
-c:v:ビデオコーデック
-c:a:オーディオコーデック
FFmpegで動画のフレームレート変更でサイズを変更する
コマンド:ffmpeg -i 入力ファイル名 -r ×× 出力ファイル名
-r:フレームレート指定
FFmpegで動画のトリミングでサイズを変更する
コマンド1:ffmpeg -i 入力ファイル名 -ss 開始時刻 -t 持続時間 -c copy 出力ファイル名
コマンド2:ffmpeg -i 入力ファイル名 -ss 開始時刻 -to 終了時刻 -c copy 出力ファイル名
ソフトウェアを利用したくなく、ブラウザで動画のサイズを変更したいなら、「ビデオリサイザー」というサイトがおすすめです。MKV、MP4、AVI、FLV、MOV、3GP、WMV、MV4などの動画をサポートし、動画の解像度変更または長さ・画面トリミングで動画のサイズを無料変更できます。
ブラウザで動画のサイズを無料変更する手順:
ステップ1、サイトにアクセスし、動画をアップロードします。
ステップ2、解像度変更したいなら、下側で出力解像度を指定します。動画を短くカットしたいなら、タイムラインでスライダーをドラッグします。画面サイズを変更したいなら、「トリミング」アイコンをクリックしてください。
ステップ3、サイズ変更完了したら、「保存」をクリックして動画をダウンロードして保存します。
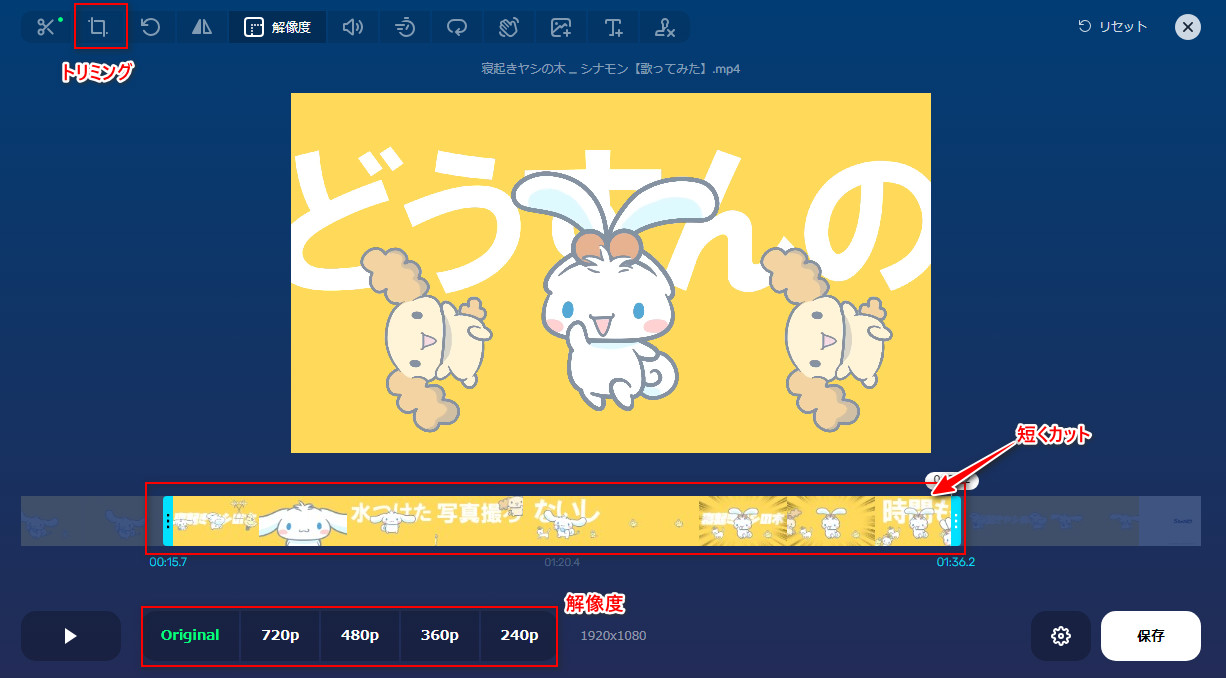
以上は、Windows10で動画のサイズを無料変更する方法でした。WonderFox Free HD Video Converter Factoryはあらゆる手段で動画のサイズを変更できる上に、操作はとても簡単です。ご興味があれば、ぜひ無料ダウンロードして体験してください。
利用規約 | プライバシーポリシー | ライセンスポリシー | Copyright © 2009-2025 WonderFox Soft, Inc. All Rights Reserved.