
動画のファイルサイズが大きすぎて困っていないでしょうか?スマホで撮った動画をパソコンで編集したいけれど、容量がネックになることもありますよね。このブログ記事では、Windowsで動画をリサイズする方法を分かりやすく解説します。動画のサイズを調整して、容量を効率的に管理しましょう。
動画のサイズを変更したいとき、Windowsではいくつかの方法があります。ここでは初心者でも簡単にできる方法を紹介します。
Windowsで動画をリサイズするのに適した多機能な動画変換ソフトです。
解像度のカスタマイズ:動画の解像度を8K、4K、1080p、720p、480pなどに自由に変更可能です。低画質動画を高解像度にアップスケールしたり、逆にファイルサイズを抑えるためにダウンスケールしたりできます。WonderFox独自の画像解析技術(PET-1)により、シャープネスやコントラストを調整し、リサイズ後も高品質な映像を維持します。
高速処理とハードウェアアクセラレーション:NVIDIA NVENC、CUDA、Intel QSVを活用したハードウェアアクセラレーションに対応し、リサイズ処理を高速化させます。「ライトニングモード」(GRVE-2技術)により、通常の最大50倍の変換速度を実現し、2時間のHD動画を数分で処理可能です。
幅広いフォーマット対応:MP4、AVI、MKV、MOV、WMVなど500以上のフォーマットに対応し、リサイズ後の動画をiPhone、Android、TVなどさまざまなデバイスに最適化します。H265/HEVC、AV1、VP9など最新のコーデックに対応し、画質とファイルサイズのバランスを最適化します。
簡単な操作性:直感的なインターフェースで、初心者でも簡単に解像度やビットレートを調整可能で、プレビュー機能を使い、リサイズ結果を確認しながら設定を微調整できます。
追加の編集機能:リサイズと同時に、動画のトリミング、クロップ、回転、エフェクト追加、透かし挿入、字幕追加なども可能です。動画のビットレートやフレームレートをカスタマイズし、品質とサイズを細かく制御できます。
動画をソフトに追加
「WonderFox HD Video Converter Factory Pro」を無料ダウンロード無料ダウンロードして起動します。
「変換」ボタンをクリックします。
「ファイル追加」ボタンをクリックして動画をソフトに追加します。
「出力フォーマットを選択」ボタンをクリックして出力フォーマットを設定します。
* フォーマット/コーデックによって圧縮率が異なるため、異なる出力フォーマット/コーデックを選択すると、動画がリサイズされることもあります。
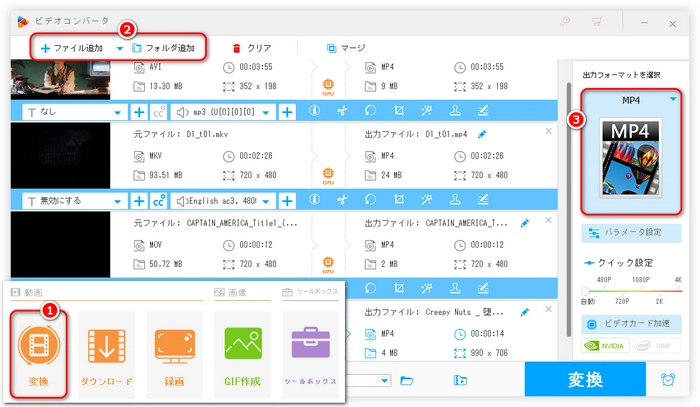
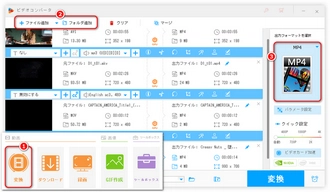
バッチリサイズツールを使って動画をリサイズ
下の「バッチ圧縮」ボタンをクリックし、スライダーをドラッグして圧縮率を調整します。
* このツールを使用すると、複数の動画ファイルを一度にリサイズできます。
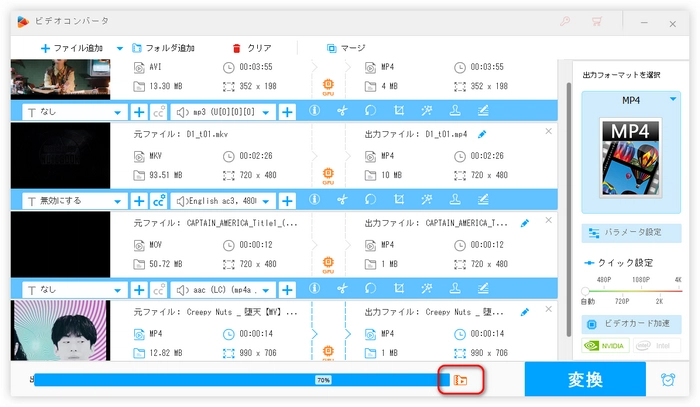

ビットレート/解像度/フレームレート一括変更ツールを使って動画をリサイズ
右側の「パラメータ設定」ボタンをクリックします。
ビットレート/解像度/フレームレートを調整します。
* このツールを使用すると、複数の動画ファイルを一度にリサイズできます。
* 値を大きくすると動画ファイルのサイズが大きくなり、小さくすると小さくなります。
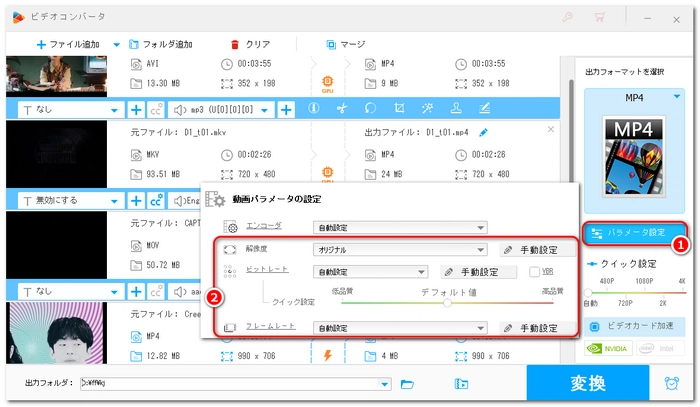
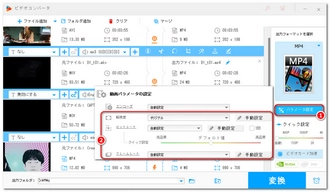
切り取りツールを使って動画をリサイズ
動画の下にあるツールバーの「切り取り」ツールを選択します。
切り取り範囲を設定します。
* この方法は、不要な部分を取り除くことによって動画をリサイズします。
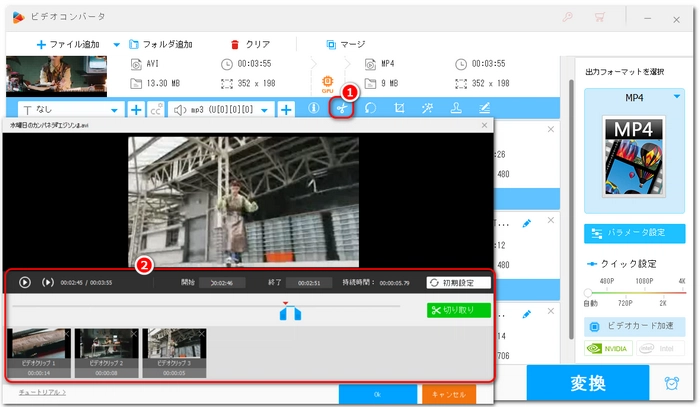
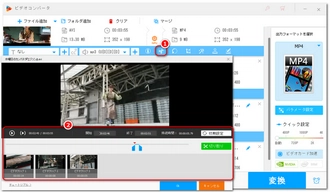
クロップツールを使って動画をリサイズ
動画の下にあるツールバーの「クロップ」ツールを選択します。
クロップ範囲を設定します。
* この方法は、不要な画面を取り除くことによって動画をリサイズします。
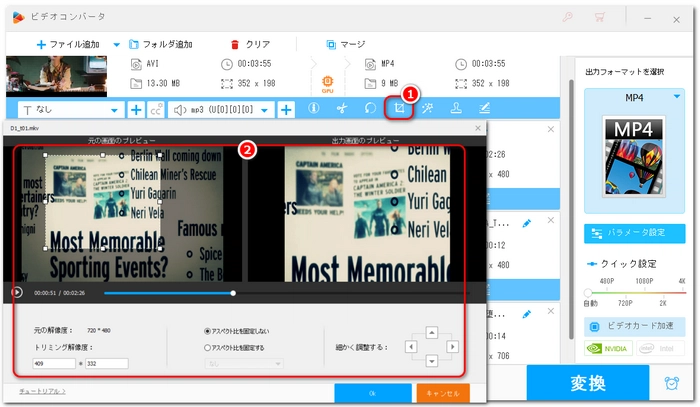
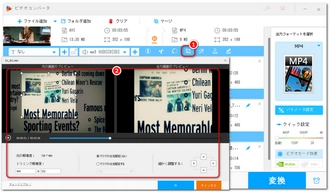
リサイズした動画をWindowsに保存
下部の逆三角ボタン「▼」をクリックして出力フォルダを設定します。
右下の「変換」ボタンをクリックして、リサイズされた動画ファイルをWindowsに出力します。
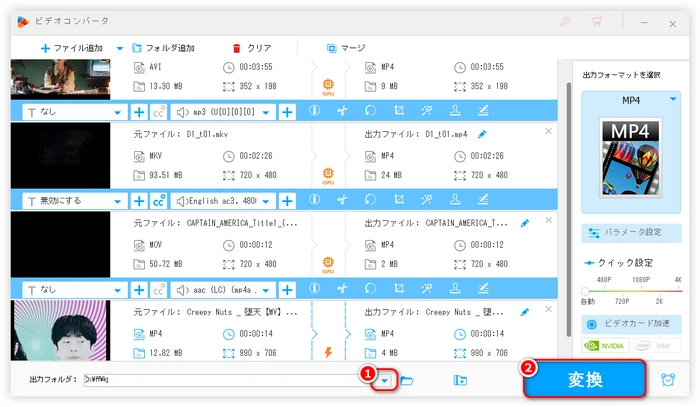
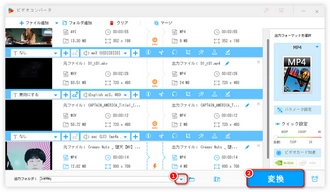
動画リサイズにおすすめの理由
高品質維持:独自のエンコーディング技術により、リサイズ後も画質劣化を最小限に抑える。
高速かつ効率的:ハードウェアアクセラレーションで時間を節約。
多機能性:リサイズだけでなく、編集やフォーマット変換も1つのソフトで完結。
無料版あり:無料版でも基本的なリサイズ機能を利用可能。有料版はより高度な機能を提供。
「WonderFox HD Video Converter Factory Pro」は、動画リサイズを高速かつ高品質にしたいWindowsユーザーに最適なツールです。リサイズだけでなく、編集やダウンロード機能も活用したい場合にもおすすめです。
VLCメディアプレイヤーをインストール:公式サイト(https://www.videolan.org/vlc/index.ja.html)から無料でダウンロード・インストールできます。
動画を開く:VLCを起動し、「メディア」→「変換/保存」からリサイズしたい動画ファイルを選択します。
変換設定でリサイズ:「変換/保存」ボタンをクリックし、「プロファイル」から変換形式を選択します。「編集」ボタンをクリックし、「ビデオコーデック」タブで解像度(幅×高さ)を設定します。
保存先を指定して変換開始:「開始」を押すと動画のリサイズ処理が始まります。
利用規約 | プライバシーポリシー | ライセンスポリシー | Copyright © 2009-2025 WonderFox Soft, Inc. All Rights Reserved.