
今回の記事では、WonderFox HD Video Converter Factory Proというソフトを使って、Windows 10で動画の画面サイズを変更する方法を3つ紹介します。
WonderFox HD Video Converter Factory ProはWindows 10/11向けの多機能ソフトです。3つの方法で動画の画面サイズを変更できるほか、動画のビットレート/フレームレート/音量を変更したり、動画をカット/分割/結合/回転したり、動画をMP4/MKV/MOVなどの形式に変換したりすることも可能です。
また、動画だけでなく、MP3、AAC、WAVなどの音声ファイルの変換や編集にも対応しています。さらに、GIF作成、画面録画、ダウンロードなど多くの機能も使えます。
では、早速このソフトを無料ダウンロードして、Windows 10で動画の画面サイズを変更しましょう。
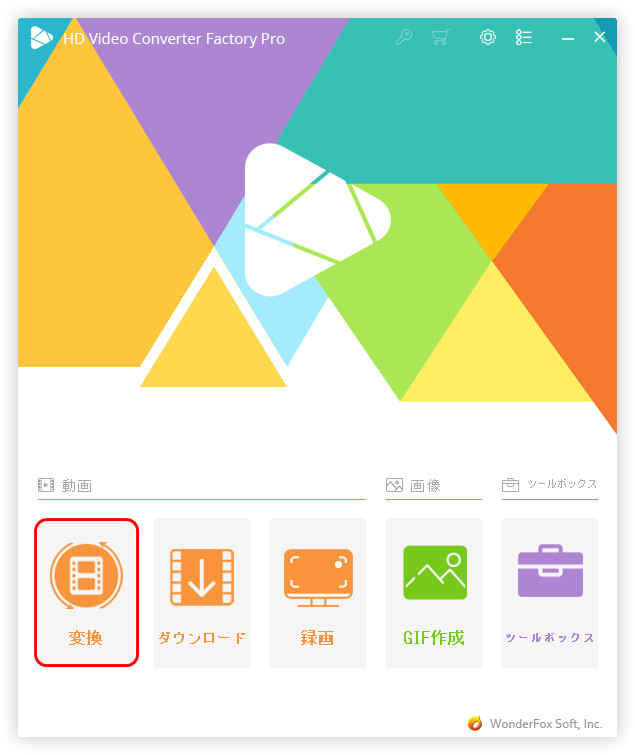
直接に解像度やアスペクト比を変更することで、動画の画面サイズも変更できます。
ステップ 1:
WonderFox HD Video Converter Factory Proを起動し、メイン画面で「変換」をクリックします。
ステップ 2:
「+ファイル」をクリックして、画面サイズ変更したい動画を追加します。
ステップ 3:
右側にある形式アイコンをクリックして、「動画」タブから必要な形式を選択します。
ステップ 4:
「パラメータ設定」をクリックして、「解像度」リストから必要な数値を選択します。
ステップ 5:
画面下部にある逆三角形を押して、動画のファイルの出力先を指定します。
ステップ 6:
「変換」をクリックして、Windows 10で動画の画面サイズを変更します。
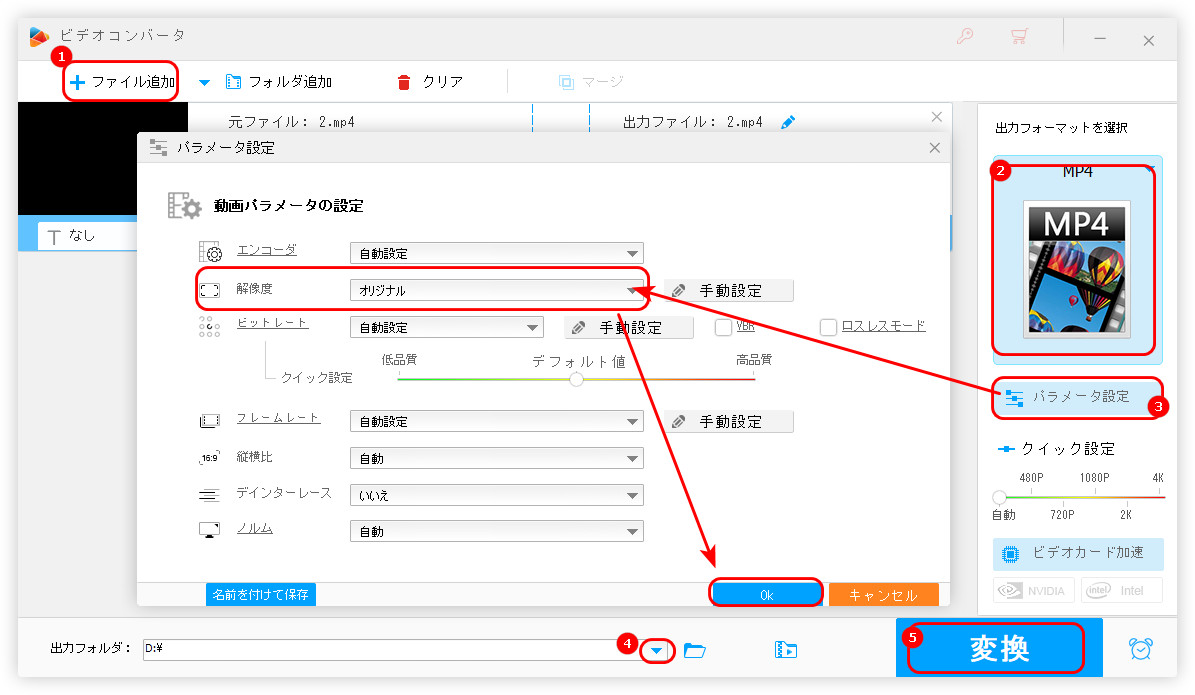
ステップ 1:
ソフトを開き、「変換」>「+ファイル追加」をクリックして、動画を追加します。
ステップ 2:
右側の形式リストを開き、「動画」カテゴリから必要な形式を選択します。
ステップ 3:
「パラメータ設定」画面を開き、動画のアスペクト比(縦横比)を変更したら、「OK」をクリックします。
ステップ 4:
右下の「変換」をクリックして、動画画面サイズを変更します。
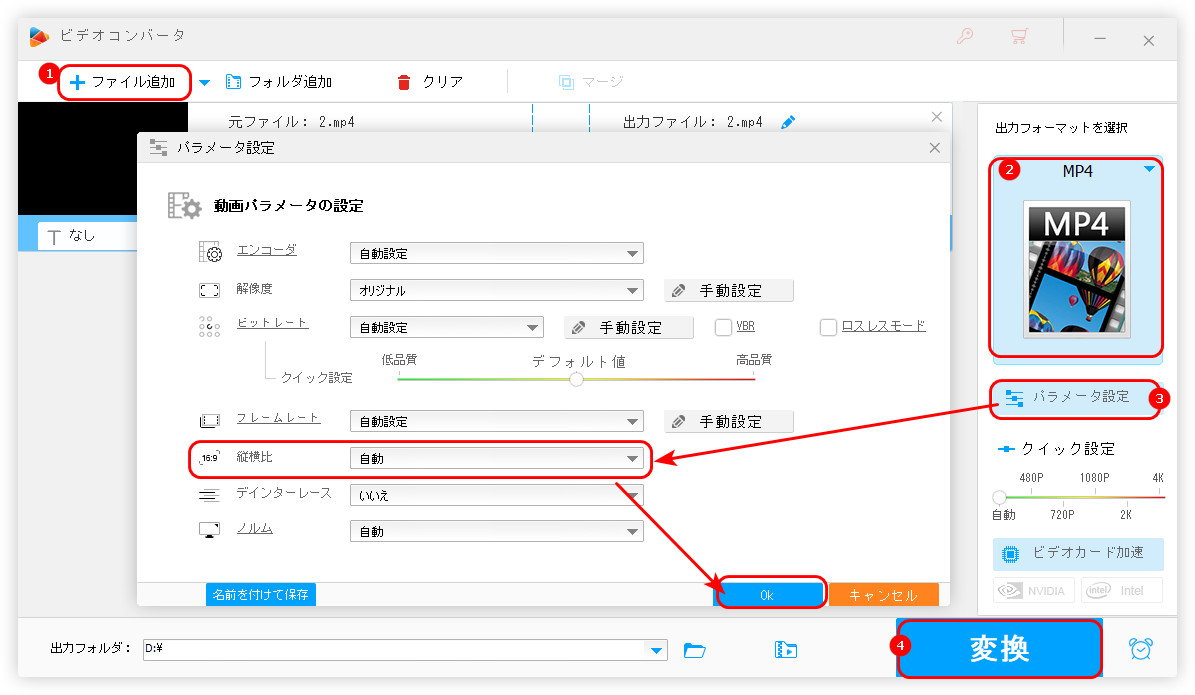
動画の解像度やアスペクト比を直接調整することで画面サイズを変更するほか、動画の画面サイズをクロップで変更することもできます。
ステップ 1:
上記と同じ、メイン画面で「変換」>「+ファイル追加」をクリックして、動画をソフトにインポートします。
ステップ 2:
形式リストの「動画」カテゴリから出力形式を選択します。
ステップ 3:
青いツーバーにある「クロップ」をクリックして、左上のウィンドウにある四角枠の範囲を調整して、保留したい部分を選択します。また、トリミング解像度を入力し、アスペクト比を選択することで四角枠の範囲を調整できます。「OK」をクリックして、変更を保存します。
ステップ 3:
動画の保存先を設定し、「変換」をクリックして、クロップで動画の画面サイズを変更します。
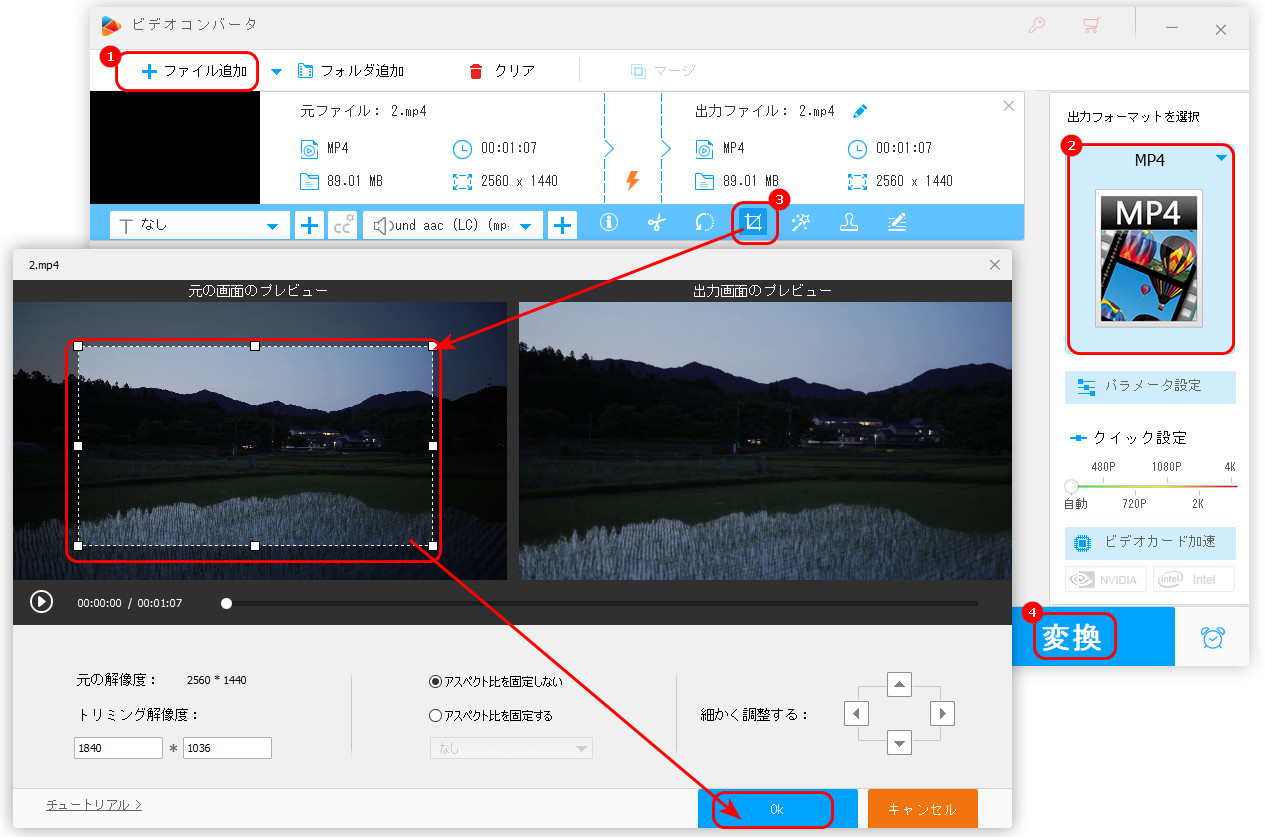
以上は今回紹介したいWindows 10で動画の画面サイズを変更する方法でした。この記事ではお役に立てれば幸いです。
利用規約 | プライバシーポリシー | ライセンスポリシー | Copyright © 2009-2025 WonderFox Soft, Inc. All Rights Reserved.