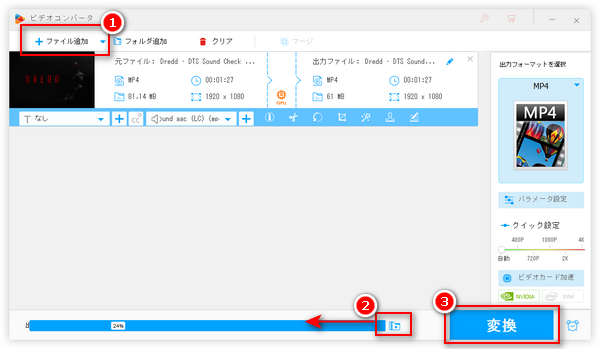
FFmpegはコマンドプロンプトで操作するコマンドラインソフトです。FFmpegを利用すれば、動画のファイル形式変換、動画圧縮、動画の解像度/コーデック/ビットレート/フレームレート変更、動画の切り出し、動画の音声抽出など様々なことができます。
本文では、主にFFmpegを利用してMP4などの動画を小さく圧縮する方法について説明いたします。FFmpegの使い方について分からなければ、ぜひご参考ください。
FFmpegで動画を圧縮するためにコマンドは以下の通りです。
ffmpeg -i 入力ファイル名 -crf ×× 出力ファイル名
CRFは「Constant Rate Factor(固定品質)」の略称で、動画のエンコードにおいて、指定した品質を達成するために動画のビットレートを動的に調整する機能です。
CRFの範囲は0~51です。CRF値が小さいほど動画の品質が高くなり、ファイルサイズが大きくなります。もちろん、値が高いほど動画の品質が低くなり、ファイルサイズが小さくなります。
動画コーデックによっては、CRFのデフォルト値が異なります。例えば、H264のデフォルト値は「23」、H265のデフォルト値は「28」、VP9のデフォルト値は「31」となります。
FFmpegでこのコマンドを利用して動画を圧縮したいなら、CRFを動画のデフォルト値から最大値までの間の値に指定すれば良いです。
続いては、FFmpegを利用してMP4などの動画を圧縮する手順について説明いたします。
ステップ1、FFmpegをダウンロードしてインストールします。
ステップ2、圧縮したい動画のアドレスバーで「cmd」を入力して「Enter」キーを押してコマンドプロンプトを開きます。
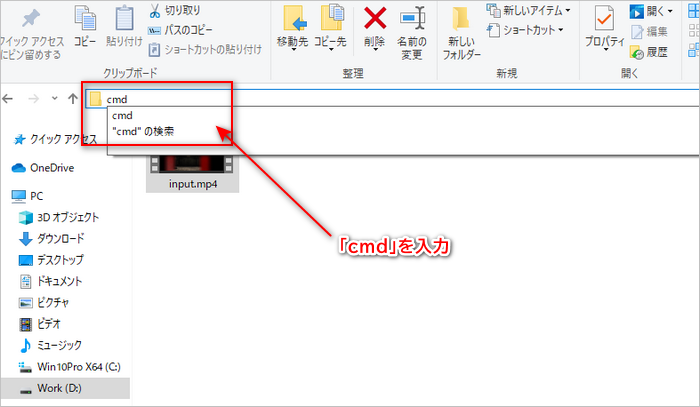
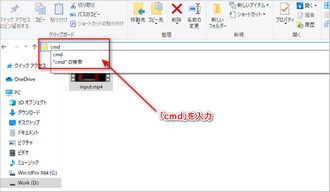
ステップ3、コマンドプロンプトで上記コマンドを入力します。例えば、今回はH264で圧縮された81MBの動画(input.mp4)を圧縮するために、コマンドを「ffmpeg -i input.mp4 -crf 28 output.mp4」として入力します。
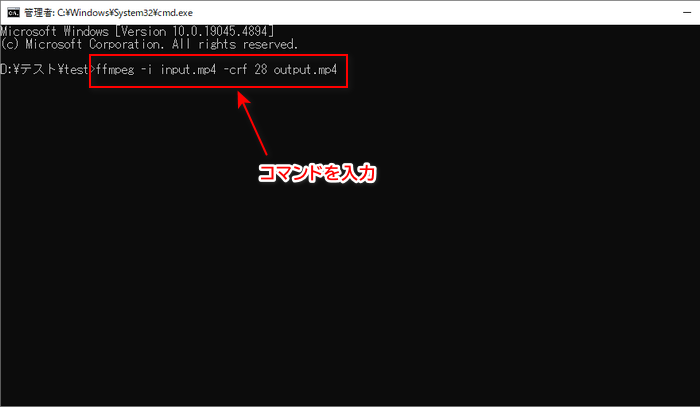
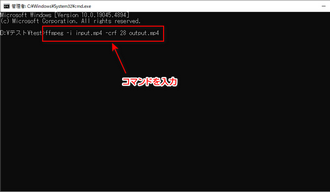
ステップ4、「Enter」キーを押せば動画の圧縮が開始されます。しばらく待つと、圧縮された動画が表示されます。
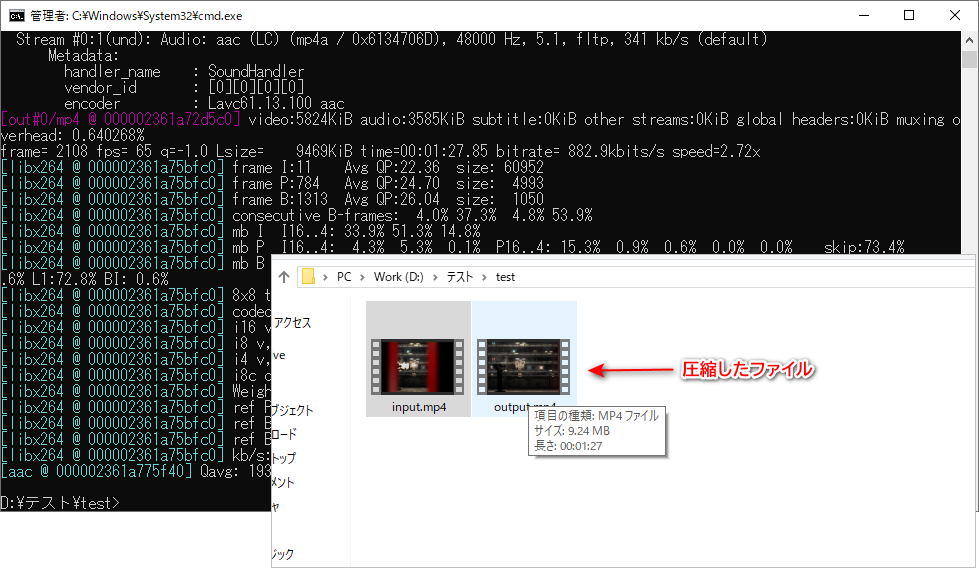
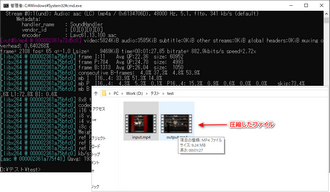
▶この方法で動画のサイズを圧縮できるほか、FFmpegで動画のファイル形式を変換したり、動画の解像度・ビットレート・コーデックなどを変更したり、動画から必要な部分だけを切り出したりすることで動画を圧縮することも可能です。
FFmpegのコマンドを活用すれば、動画を簡単に圧縮できますが、いくつかの注意点もあります。例えば:
1、CRFの値がデフォルト値より高くなるとファイルサイズが小さくなりますが、動画の画質も悪くなる恐れがあります。
2、動画のコーデックによってCRFのデフォルト値が異なりますので、圧縮する前に事前に動画のコーデックと相応のCRF値を調べるほうがいいと思います。
3、長い動画を圧縮する際、かなり時間がかかる可能性があります。動画を希望のサイズに圧縮できず、再度やり直したい時は不便です。
FFmpegの代わりに、もう一つ使いやすい動画圧縮ソフトを紹介したいと思います。
「WonderFox HD Video Converter Factory Pro」は動画のコーデック・解像度・ビットレート変更、動画のトリミングなどを通して動画のサイズを圧縮できるソフトです。また、「バッチ圧縮」機能が搭載され、圧縮率を設定すれば簡単に複数動画のサイズを一括で圧縮できます。
MP4・MOV・MPG・AVI・MKVなど各種の動画形式に対応し、H264・H265・VP9・AV1など様々な動画コーデックをサポートします。また、動画の連結、回転、エフェクトかけ、色調調整、音声追加などの編集機能も付いています。
次は、このソフトで動画の圧縮方法について簡単に説明させていただきます。
WonderFox HD Video Converter Factory Proを実行し、メイン画面で「変換」をクリックします。
次の画面で「ファイル追加」をクリックして圧縮したい動画をソフトにインポートします。
ヒント:ソフトをインポートしたら、ファイルリストにある「i」のようなアイコンをクリックすれば、元動画のコーデック(エンコーダ)、解像度、ビットレートなどを確認できます。
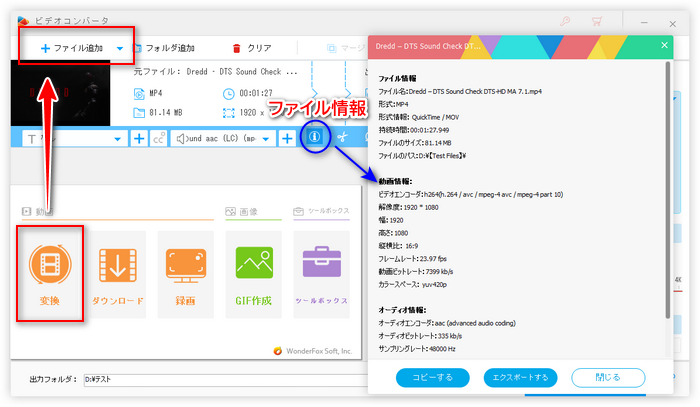
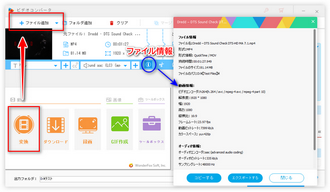
画面右側のフォーマットアイコンをクリックして動画の出力フォーマットを指定してから、下の「パラメータ設定」をクリックします。
動画のコーデックを元より圧縮率が高いものに変更したり、動画の解像度・ビットレートを元より低い値に指定したりすれば、動画のサイズを圧縮できます。
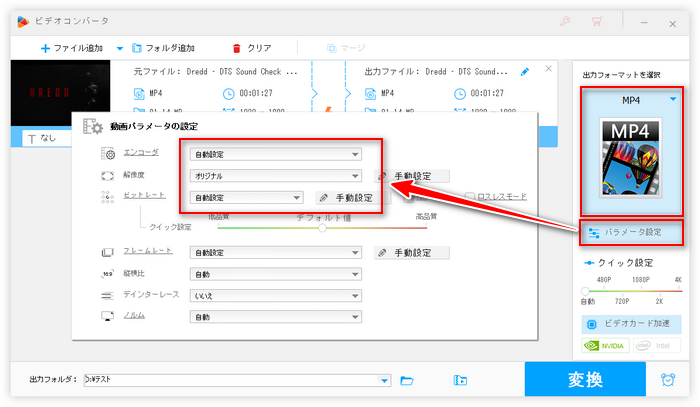
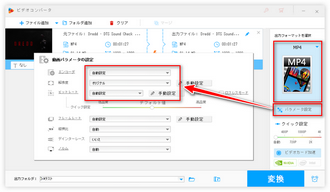
ファイルリストにある「切り取り」ボタンをクリックします。
スライダーをドラッグして残したい部分を指定して「切り取り」ボタンをクリックします。繰り返せば動画から複数の部分を切り出せます。
完了したら、「OK」をクリックします。
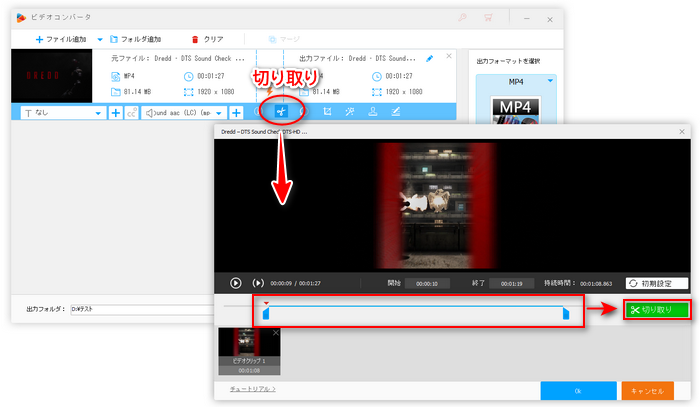
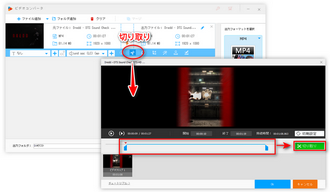
ソフト下部にある「バッチ圧縮」アイコンをクリックして、スライドバーをドラッグすれば圧縮率を調整できます。
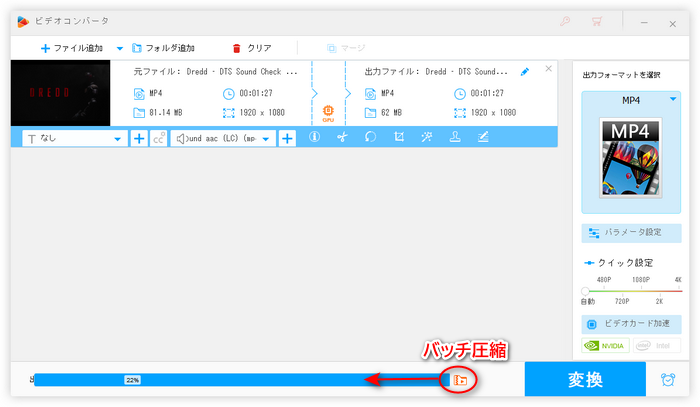
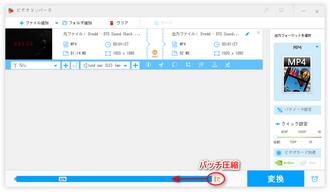
最後は、「▼」ボタンをクリックして動画の保存先を指定した後、「変換」をクリックすれば動画を圧縮して保存できます。
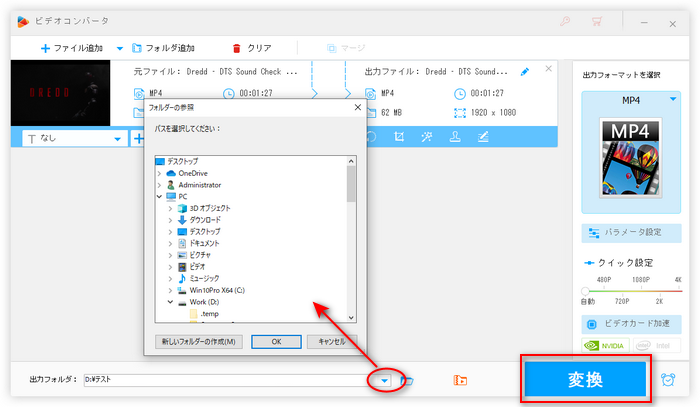
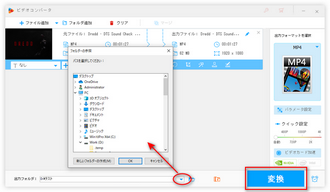
今回は、FFmpegを使ってMP4などの動画サイズの圧縮方法について紹介していきました。FFmpegが使いにくいと思ったら、本文で紹介した初心者用動画圧縮ソフト「WonderFox HD Video Converter Factory Pro」を試してみてください。
WonderFox HD Video Converter Factory Proのダウンロード先>> WonderFox HD Video Converter Factory Proのダウンロード先>>
利用規約 | プライバシーポリシー | ライセンスポリシー | Copyright © 2009-2025 WonderFox Soft, Inc. All Rights Reserved.