
FFmpegは動画・音声のフォーマット変換、再生、編集、情報取得など様々なことが行える無料のソフトウェアです。しかし、通常のソフトウェアと違って、FFmpegはGUIを持たなく、コマンドプロンプトを使って文字だけで操作するコマンドラインツールです。そのため、初めて利用する方はどうやってFFmpegを使うのか迷ってしまう場合が多いです。
今回は、FFmpegを使って時間指定で動画をカット・トリミングする方法について解説いたします。また、FFmpegの代わりにもう一つ使いやすいソフトで動画をカットする方法も合わせて紹介します。ニーズがあれば、ぜひご参考ください。
FFmpegで動画のトリミングに進む前に、まだFFmpegをインストールしていないなら、まずは下記の手順に従ってFFmpegをダウンロードしてインストールしましょう。
* 利用環境によって操作手順は違う場合があります。ここでは、Windows10を例にします。
ステップ1、FFmpegの公式サイト(https://ffmpeg.org/)にアクセスし、「Download」をクリックします。「Windows」アイコンに移動し、「Windows builds from gyan.dev」をクリックします。次の画面で、「ffmpeg-git-full.7z」をクリックすればFFmpegをダウンロードできます。
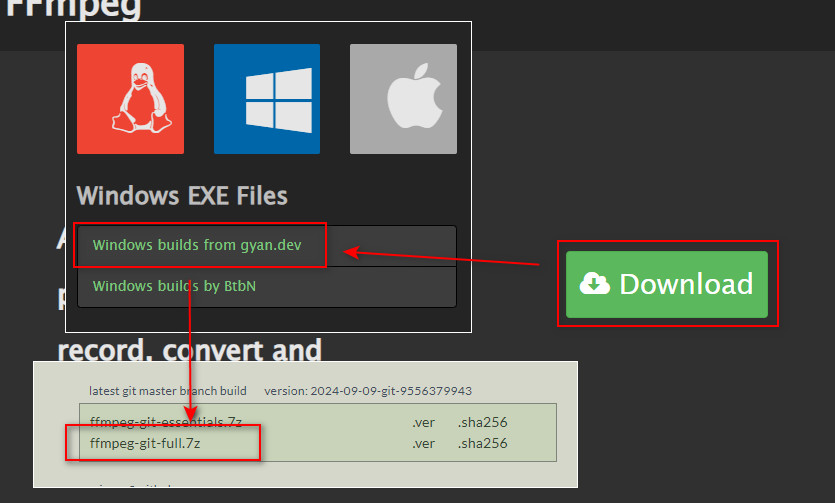
ステップ2、ダウンロードしたファイルを任意の場所に解凍してから、中の「Bin」ファイルをワンクリックして、上部で「パスのコピー」をクリックします。
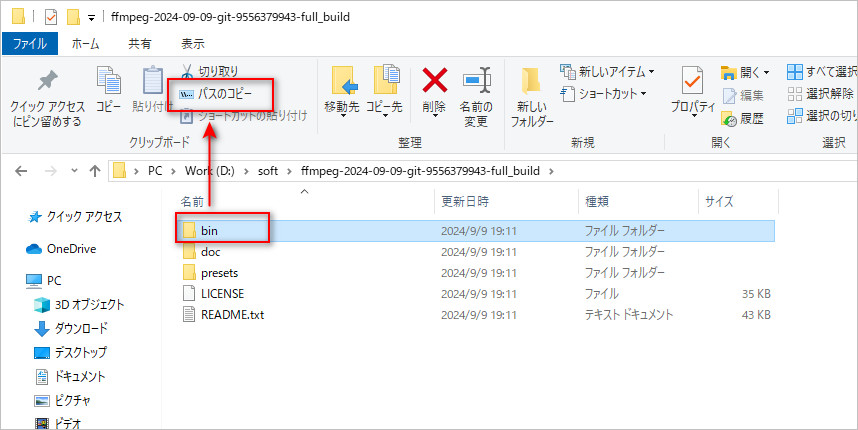
ステップ3、パソコンの設定を開き、「システム」>「詳細情報」>「システムの詳細設定」を順次クリックし、「環境変数」をクリックします。
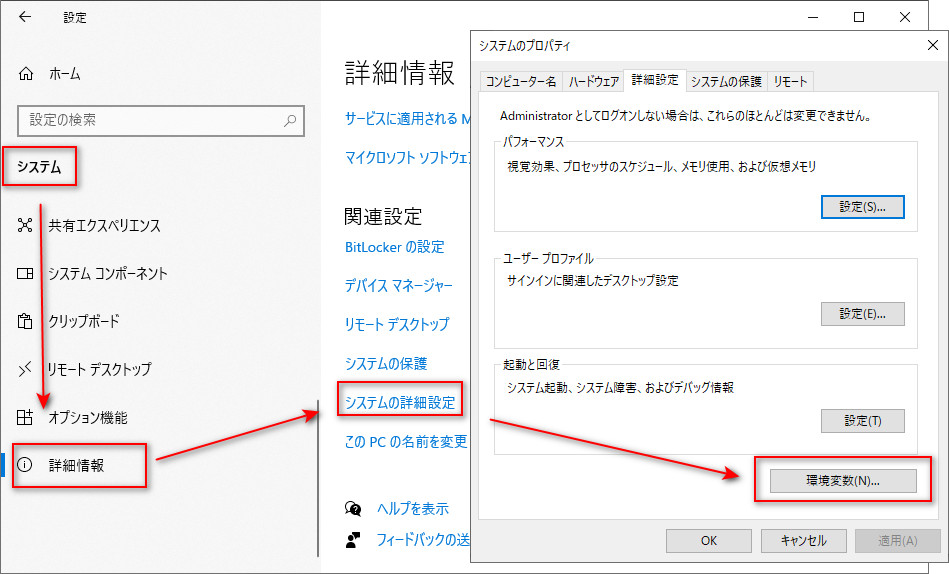
ステップ4、「システム環境変数」セクションで「Path」をワンクリックして下の「編集」をクリックします。次の画面で、「新規」をクリックして先ほどコピーしたBinのパスを貼り付けて「OK」をクリックします。
これでFFmpegのインストールが完了しました。
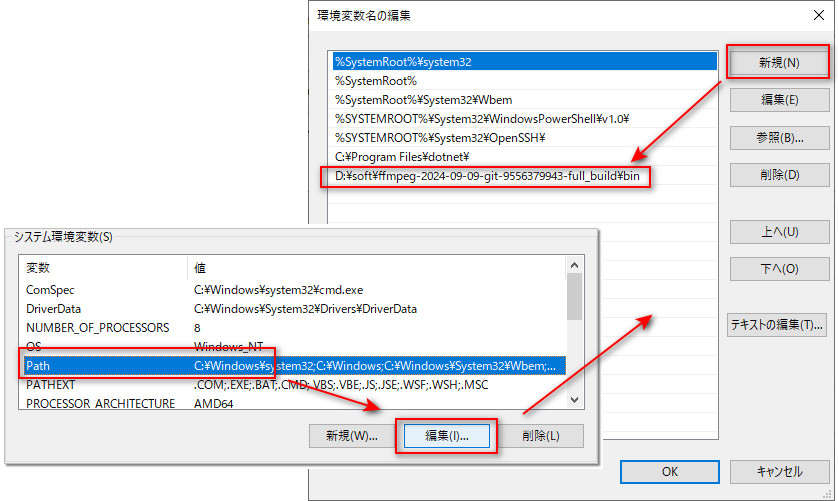
次は、FFmpegで時間指定で動画をカット・トリミングする方法を案内いたします。指定時間によってはFFmpegのコマンドが違いますので、主なコマンドについては下記をご参考ください。
FFmpegで動画をカットするためのコマンド
ffmpeg -i 入力ファイル名 -ss 開始時刻 -t 持続時間 -c copy 出力ファイル名
ffmpeg -i 入力ファイル名 -ss 開始時刻 -to 終了時刻 -c copy 出力ファイル名
ffmpeg -i 入力ファイル名 -t 持続時間 -c copy 出力ファイル名
ffmpeg -i 入力ファイル名 -to 終了時刻 -c copy 出力ファイル名
ffmpeg -i 入力ファイル名 -ss 終了時刻 -c copy 出力ファイル名
ステップ1、カットしたい動画のアドレスバーで「cmd」を入力して「Enter」キーを押して、コマンドプロンプトを開きます。
ステップ2、自分の必要に応じて上記のコマンドをコマンドプロンプトに入力して「Enter」キーをクリックすれば動画を指定時間でカットできます。
例えば、例の「test.mp4」ファイルを1分のところから1分間のクリップを切り出して、「test1.mp4」ファイルとして出力する場合、コマンド「ffmpeg -i test.mp4 -ss 00:01:00 -to 00:02:00 -c copy test1.mp4」を入力すればいいです。
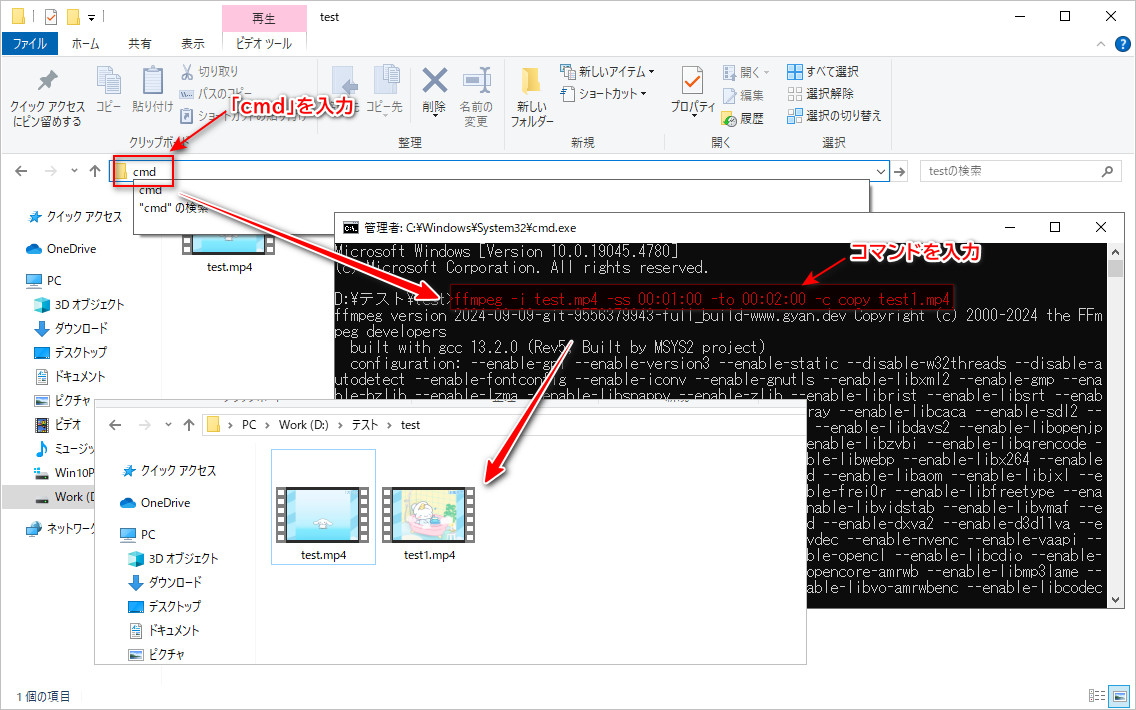
FFmpegで動画のトリミング手順は簡単ですが、インストールやコマンドの使いは難しいだと感じる方もいるでしょう。そんな方のため、ここではもっと使いやすいソフトを紹介したいと思います。
「WonderFox Free HD Video Converter Factory」は時間指定で動画をカット・切り取りできるシンプルな無料動画編集ソフトです。指定の時間帯で動画の最初、途中または最後をカットすることはもちろん、一つの動画から複数のクリップをカットすることも可能です。また、動画の画面トリミング、複数動画の連結、動画の回転/反転、エフェクトかけなど様々な編集機能も付いています。
編集した動画はMP4、MKV、MOV、AVI、iPhone、Androidなど500種類以上のフォーマットとして保存することもでき、YouTubeなどのサイトから動画をダウンロードすることも可能です。
早速このソフトを利用して、動画をカット・トリミングしてみましょう。
ステップ 1:
カットしたい動画をソフトに読み込む
WonderFox Free HD Video Converter Factoryを立ち上げ、メイン画面で「変換」をクリックします。そして、「ファイル追加」をクリックしてカットしたい動画をソフトに読み込みます。
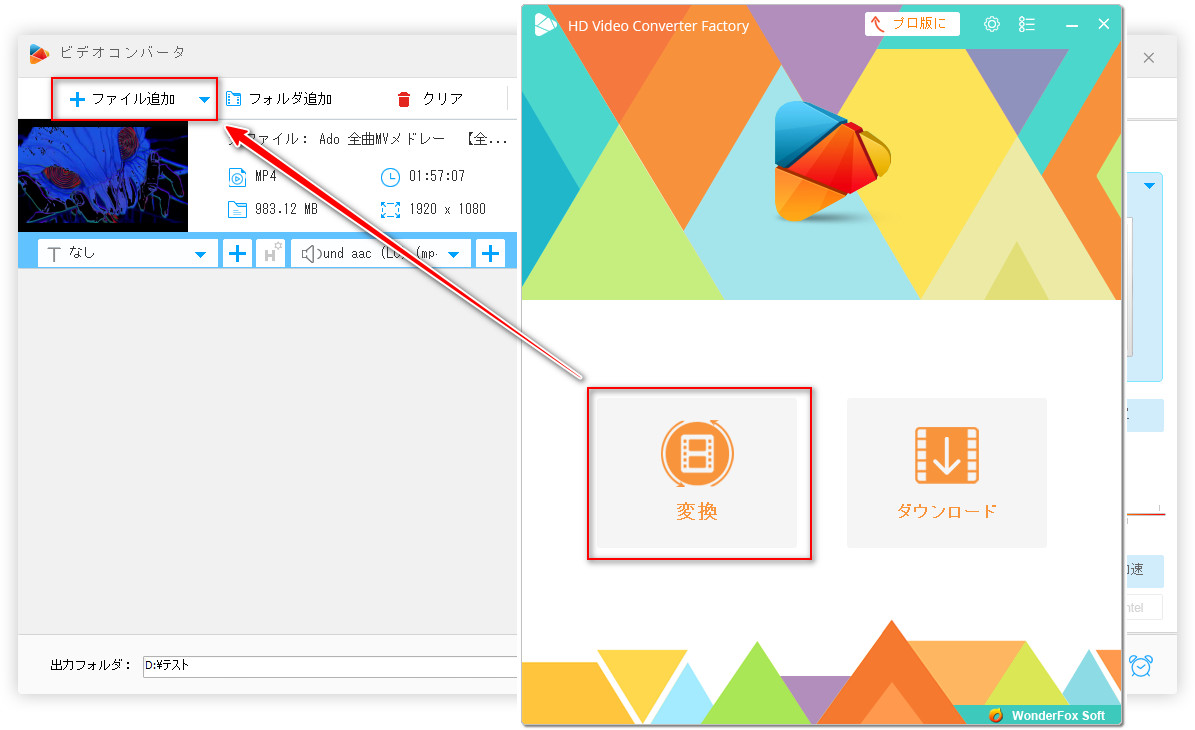
ステップ 2:
動画を指定時間でカットする
ツールバーにある「切り取り」ボタンをクリックして編集画面に入ります。
編集画面で保存したい部分の「開始」と「終了」時間を入力、もしくは下の青いスライダーをドラッグして「切り取り」をクリックすれば指定部分をクリップに作成できます。
完了したら、「OK」をクリックして前の画面に戻ります。
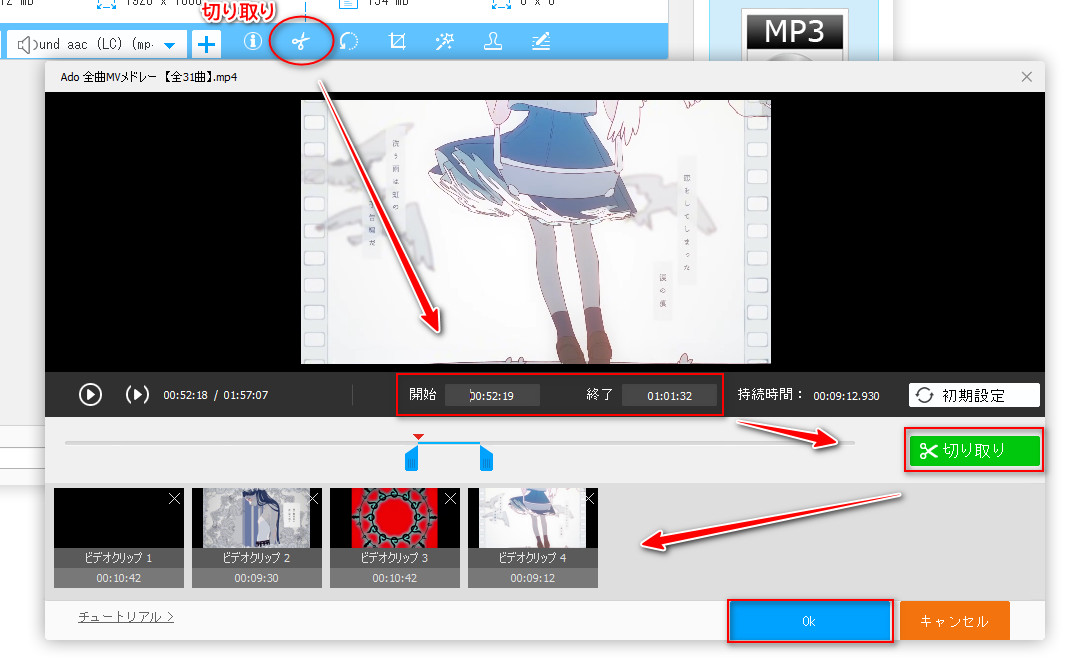
ステップ 3:
動画をカットして保存する
画面右側のアイコンをクリックして動画の出力フォーマットを指定します。
「▼」ボタンをクリックして動画の保存先を指定してから、「変換」をクリックすれば動画をカットして保存できます。
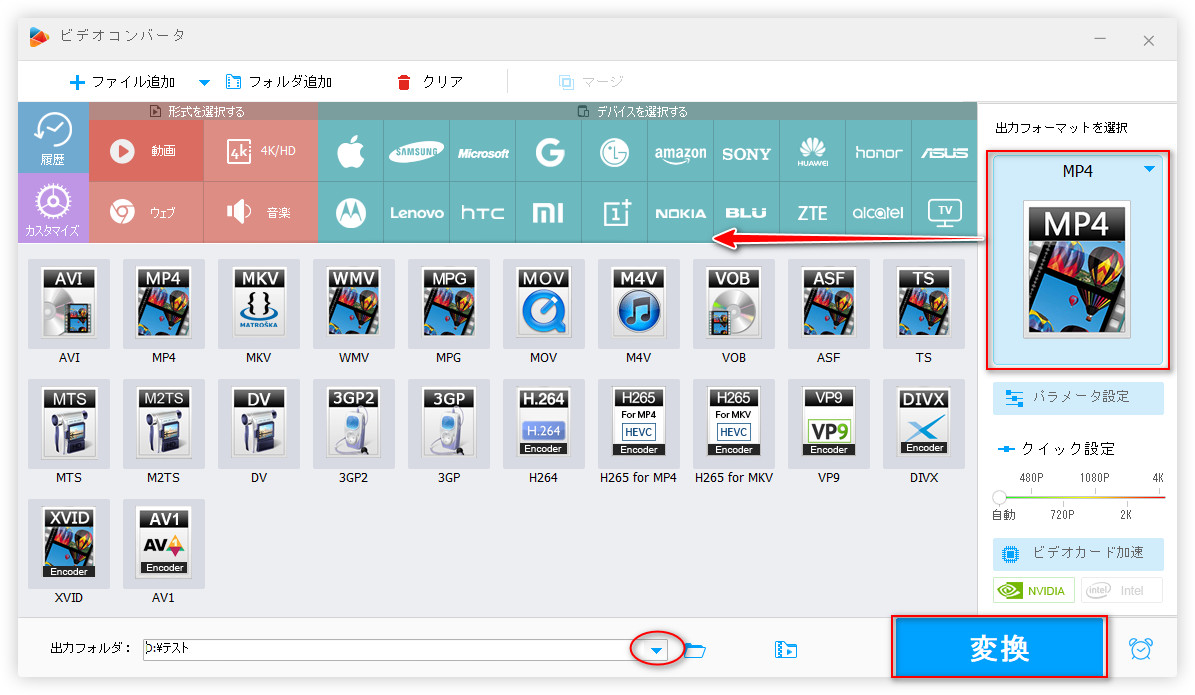
WonderFox Free HD Video Converter Factory を無料ダウンロード >>
WonderFox Free HD Video Converter Factory を無料ダウンロード >>
以上は、FFmpegで動画を時間指定でカット・トリミングする方法でした。FFmpegの使い方は分かりにくいだと思うなら、本文で紹介したもう一つのソフト「WonderFox Free HD Video Converter Factory」をぜひ使ってみてください。
利用規約 | プライバシーポリシー | ライセンスポリシー | Copyright © 2009-2025 WonderFox Soft, Inc. All Rights Reserved.