
初心者向けの動画制作ソフト
WonderFox HD Video Converter Factory Proを使えば、結合、分割、エフェクト追加、色調補正、回転、反転、クロップ、透かし・画像・文字追加、字幕追加・削除、音声トラック追加・削除、解像度・フレームレート・アスペクト比・ビットレート・音量調整、圧縮など、基本的な編集機能で動画を編集できます。また、ダウンロード、録画、録音、形式変換、GIF制作、画面分割動画制作、スライドショー動画制作、音声抽出など機能も搭載します。使いやすいインターフェースを持っており、初心者でも簡単に高品質な動画を制作できます。

近年、動画コンテンツはますます身近なものとなり、個人でも気軽に動画制作を楽しむ人が増えています。ただし、いざ制作を始めようとすると、どのソフトを使えば良いのか、どのように制作すれば良いのか分からず悩んでしまう方も多いのではないでしょうか?
そこで今回は、初心者でも安心して始められる動画制作ソフトと、基本的な制作方法を徹底解説します。このガイドを読めば、あなたも今日から動画クリエイターとしての一歩を踏み出すことができます!
一口に動画制作ソフトと言っても、様々な種類があり、それぞれ機能や使いやすさが異なります。ここでは、特に初心者におすすめのソフトをご紹介します。動画制作は、最初は難しく感じるかもしれませんが、慣れれば誰でも簡単にできるようになります。今回紹介したソフトやガイドを参考に、ぜひあなたも動画制作に挑戦してみてください!
「WonderFox HD Video Converter Factory Pro」は初心者向けの動画制作ソフトで、スマホ、カメラ、ドローンなど、ほぼすべてのデバイスで撮影された動画を読み込んで編集できます。GPUアクセラレーションをサポートしており、オリジナル画質を維持しながら効率的に動画を処理できます。
動画編集機能
分割:動画を複数のクリップに分割できます。
結合:複数の動画クリップを一つに結合できます。
エフェクト追加・色調補正:動画にシャープ、ぼかし、ノイズ、古い映画風、モザイク、モノクロなどエフェクトを追加したり、対比、明るさ、飽和度、色相を調整したりできます。
回転・反転:90度で動画を回転させたり、水平または垂直に反転させたりできます。
圧縮:動画の容量を圧縮することで、ストレージを節約できます。
パラメータ変更:動画の解像度やフレームレート、アスペクト比、ビットレート、音量を変更できます(一括変更に対応)。
クロップ:画面の不要な部分を削除できます。
その他:動画に透かしや画像、文字、字幕、音声トラックを追加したり、字幕、音声トラックを削除したりできます。
追加機能
形式変換:動画をMP4、MOV、H.264、MPEG-4、AppleProResなど、500以上の形式に変換できます。これにより、動画制作ソフトを使用するときに動画素材を取り込めない、MP4に書き出せないような互換性問題を解除できます。
音声抽出:動画から音声を抽出してWAVやMP3ファイルとして保存できます。
ダウンロード:オンライン動画や音楽をダウンロードできます。そのため、ネットから動画/音楽素材を保存できます。
録画・録音:PC画面を録画したり、音声を録音したりできます。
GIF制作:動画や画像からGIFを制作できます。
画面分割動画制作:複数の動画を一つの画面にまとめられます。
スライドショー動画制作:写真を使ってスライドショー動画を制作できます。
一言で言えば、このソフトは、使いやすいインターフェースと多機能なツールを備えており、初心者でも簡単に高品質な動画を制作できます。また、豊富な追加機能は、動画を制作するプロセスでも役立ちます。興味があれば、ぜひ試してみてください!
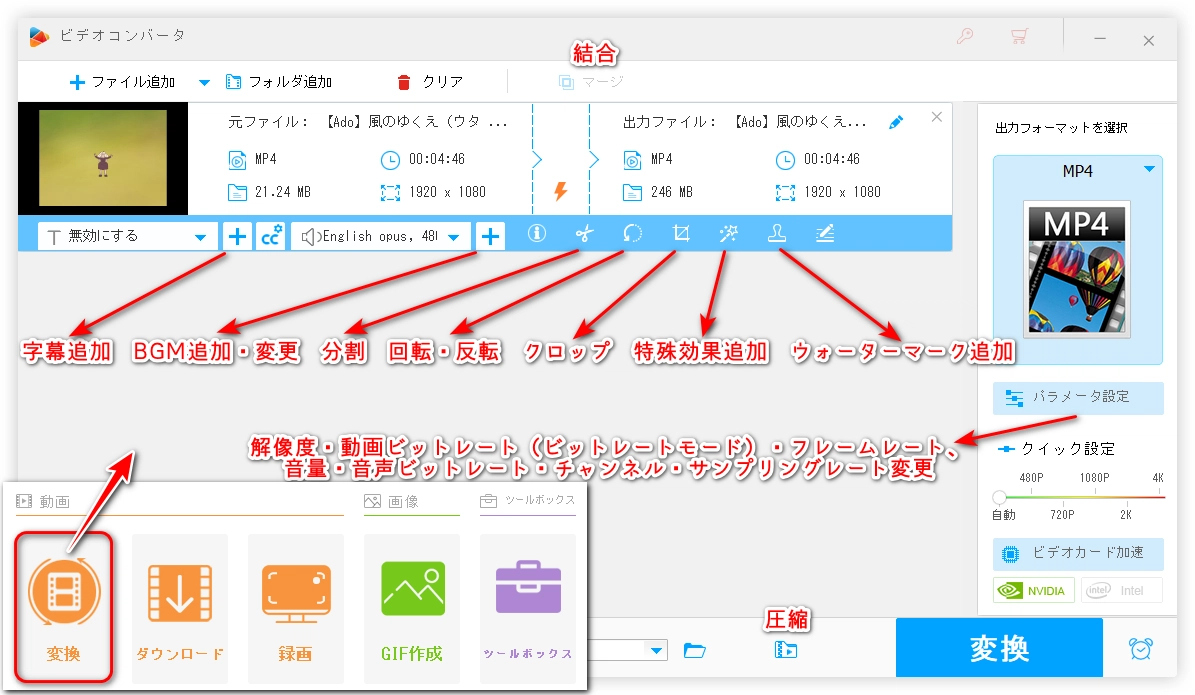
「AviUtl」は初心者にとって使いやすい動画制作ソフトで、無料でダウンロードして使用できるため、コストを気にせず始められます。他の動画制作ソフトに比べて動作が軽く、低スペックのPCでもスムーズに動作します。基本的な操作が直感的でわかりやすく、初心者でも簡単に使いこなせます。多くのプラグインが提供されており、必要に応じて機能を追加できます。これにより、上級者まで幅広く対応可能です。動画の不要な部分を簡単にカットしたり、動画にBGMを追加してより魅力的なコンテンツを制作したり、動画にテキストを追加して字幕や説明を挿入したり、シーンの切り替えをスムーズにするためのトランジション効果を利用したりできます。また、複数の動画や音声トラックを同時に編集できるため、複雑な編集も可能で、制作した動画を高画質で書き出すこともできます。つまり。AviUtlは、初心者でも簡単に始められるだけでなく、拡張性が高いため、高度な編集も可能になります。
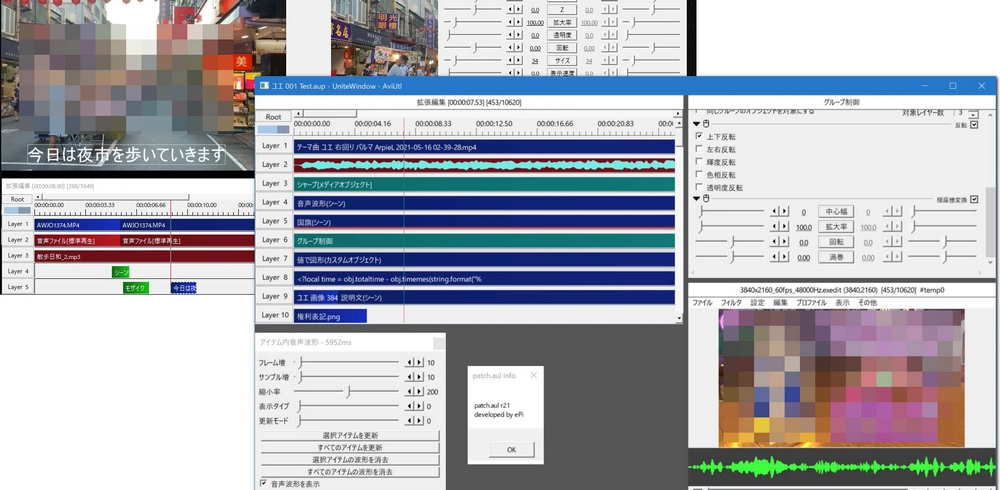
「iMovie」は初心者向けの動画制作ソフトとして、シンプルでわかりやすいインターフェースにより、初心者でも簡単に操作できます。スポーツやニュースなど、さまざまなテーマのテンプレートが用意されており、動画を挿入するだけで本格的な編集が可能です。不要な部分を簡単にカットして整理したり、動画に字幕を追加したり、お気に入りの音楽を動画に追加して雰囲気を演出したり、動画にフィルタやエフェクトを適用することでプロフェッショナルな作品に仕上がったりできます。また、iPhoneで撮影した動画をMacBookで編集するなど、Apple製品間でのシームレスな連携が可能です。高画質な4K動画の制作にも対応しており、画質を保ったまま編集ができます。制作した動画をボタン一つでYouTubeやSNSにアップロードできます。Apple製品に標準で搭載されており、追加費用なしで利用できます。ただし、高度な編集機能が必要な場合、Adobe Premiere Proなどの他の有料ソフトを検討する必要があり、テロップのフォントが限られているため、自由度が低い場合があります。
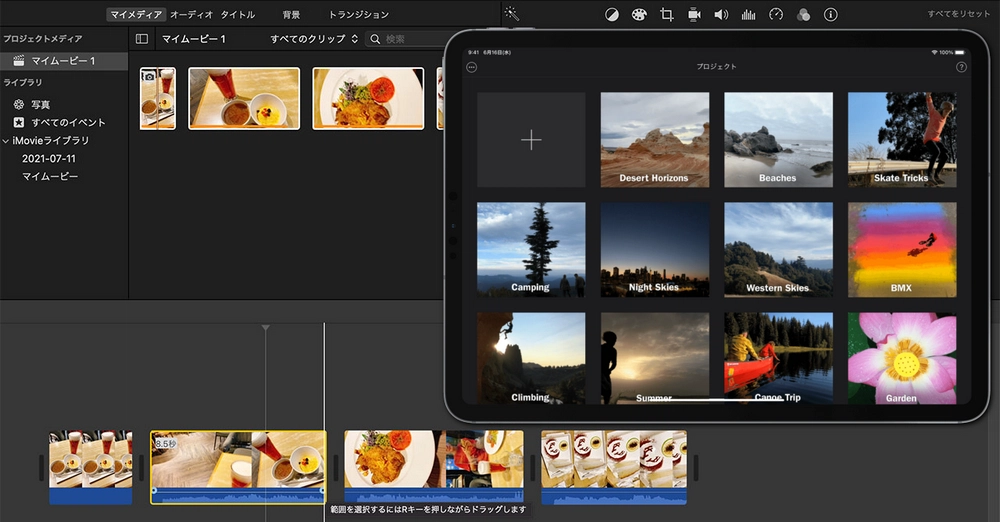
ここでは「WonderFox HD Video Converter Factory Pro」を例にして初心者でもできる動画制作方法を紹介いたします。この使いやすいソフトは変換、編集、パラメータ変更、ダウンロード、画面録画、GIF制作、画面分割動画制作、スライドショー動画制作など多くの機能を兼ね備えています。興味があれば試してみてください。
初心者向けの動画制作ソフト「WonderFox HD Video Converter Factory Pro」をWindows PCに無料ダウンロードして起動し、メイン画面で「変換」を選択します。
動画ファイルをインポートします。
分割:「切り取り」ボタンをクリックし、分割したい位置を指定します。
結合:「マージ」ツールを選択します。結合トラックを制作し、動画ファイルをインポートして並べ替えます。
エフェクト追加・色調補正:「エフェクト」を選択し、画面左側のエフェクトリストから適用したいエフェクトを選びます。色調補正をしたい場合、右側で調整します。
回転・反転:「回転」を選択し、下のオプションから回転や反転の設定をします。
圧縮:「バッチ圧縮」を選択して圧縮率を設定するか、「パラメータ設定」でビットレートなどを下げることで圧縮します。
解像度・フレームレート・アスペクト比・ビットレート・音量変更:「パラメータ設定」を選択し、様々な値を調整します。
クロップ:「クロップ」を選択して範囲を指定し、「OK」をクリックして確定します。
透かし・画像・文字追加:「ウォーターマーク」を選択して画像や文字を追加し、位置や透明度などを調整します。
字幕追加・削除:「字幕付ける」を選択して字幕ファイルを追加するか、「字幕のオプション」で既存の字幕を削除します。
音声トラック追加・削除:「オーディオファイルを追加」で新しい音声トラックを追加するか、「トラック」を選択して既存の音声トラックを削除します。
右側に出力形式を設定し、下に出力フォルダを設定します。
右下の「変換」ボタンをクリックして、制作した動画をエクスポートします。
これで、WonderFox HD Video Converter Factory Proを使って動画を制作する基本的な手順が完了です。上記の機能以外にも、ダウンロード、録画、録音、フォーマット変換、GIF制作、画面分割動画制作、スライドショー動画制作など、このソフトの追加機能は動画制作プロセスで大きな役割を果たすことができます。使いやすく、初心者でも使いこなせます。
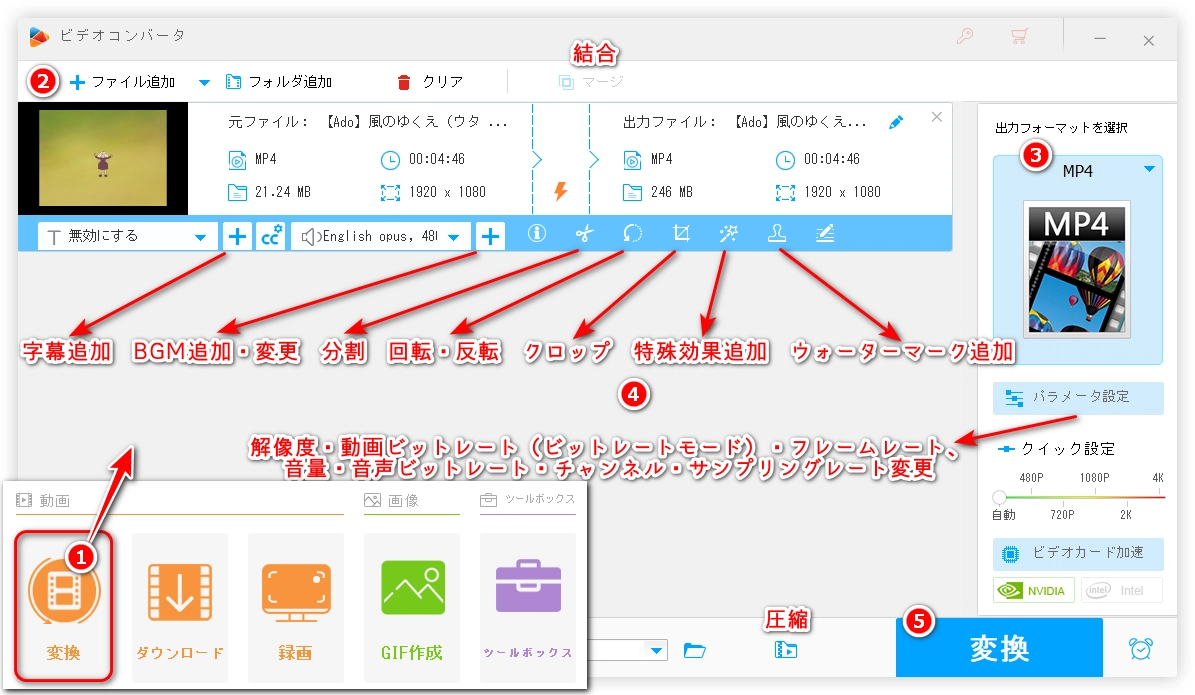
利用規約 | プライバシーポリシー | ライセンスポリシー | Copyright © 2009-2025 WonderFox Soft, Inc. All Rights Reserved.