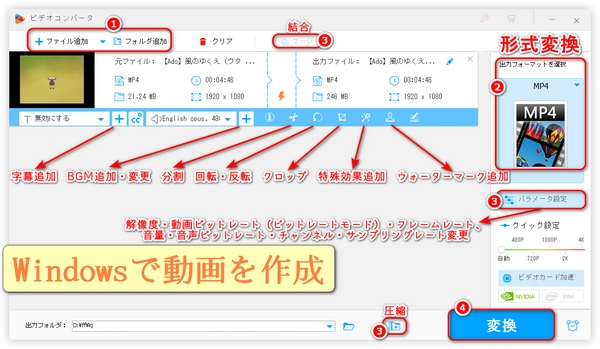
「動画を作ってみたいけど、難しそう…」と思っていませんか?実は、Windowsパソコンがあれば、特別なソフトや難しい操作は不要で、簡単に動画作成ができるんです。この記事では、Windowsで初心者でも安心して動画を作成する方法を、具体的なステップと共にご紹介します。さあ、動画作りに挑戦して、想いを伝えてみましょう。
Windowsに標準で「フォト」アプリが入っており、簡単な動画編集ができます。また、もう少し本格的に編集したい場合、以下のソフトがおすすめです。
WonderFox HD Video Converter Factory Pro(使いやすい・多機能)
Clipchamp(Windows 11標準搭載)
DaVinci Resolve(無料で高機能)
Adobe Premiere Pro(有料・プロ向け)
今回は、手軽な「WonderFox HD Video Converter Factory Pro」、「フォトアプリ」、「Clipchamp」の使い方を紹介します。
🌟 WonderFox HD Video Converter Factory Proとは?
動画の変換・編集・ダウンロード・録画など、豊富な機能を備えたオールインワン動画処理ソフト。
初心者にも使いやすく、動画の作成・編集・変換・保存が1本で完結するのが魅力!
🎯 こんな人におすすめ!
シンプル操作で動画を作成したい初心者
編集・変換・録画を1本のソフトで完結したい人
YouTubeやSNS向けの動画をサクッと作りたい人
✅ 主な特徴と機能(動画作成に便利なポイント)
✂️ シンプルな動画編集機能
トリミング(不要な部分をカット)
クロップ(画面の一部を切り出す)
回転・反転
特殊効果(モザイク、グレースケールなど)
テキストや字幕の追加
🎼 音声編集・BGM挿入
音声の置き換えや音量調整
別の音楽ファイルを簡単に追加可能
📽️ スライドショー動画の作成
複数の画像を組み合わせてBGM付きスライドショーが作成可能
簡単な操作でスムーズに仕上げ
📥 1000以上のサイトから動画ダウンロード
YouTube、ニコニコ動画、Vimeoなどから素材動画をダウンロードして編集に活用可能
📹 画面録画機能
デスクトップの画面を録画できるので、プレゼン動画やチュートリアル動画作成にも最適
🛠️ 高速動画変換・書き出し
500以上の出力フォーマット対応(MP4、MOV、MKVなど)
8K/4K/HD高画質にも対応
ハードウェアアクセラレーションで高速書き出し
形式変換&編集&パラメータ変更&圧縮(一括処理にも対応)
ソフトを実行し、最初の画面で「変換」をクリックして変換インタフェースに入ります。
次は、「ファイル追加」をクリックまたはファイルをドラッグ&ドロップしてプログラムに動画ファイルを追加します。
・形式を変換するには、「出力フォーマットを選択」文字の下にある大きなアイコンをクリックして出力形式を選択します。
・圧縮するには、「バッチ圧縮」ボタンをクリックして圧縮率を設定します。
・編集するには、動画ファイルの下にあるツールバーの切り取り、エフェクト&色調補正、回転&反転、クロップ、透かし・テキスト・画像・字幕・音声追加などの機能を使用するか、上部の「マージ」ボタンをクリックして、結合ツールを使用します。
・パラメータを調整するには、「パラメータ設定」をクリックしてビットレート、解像度、フレームレート、音量などを変更します。
出力フォルダ欄で出力動画の保存先を指定します。
作成した動画をWindowsに出力するには、「変換」をクリックします。
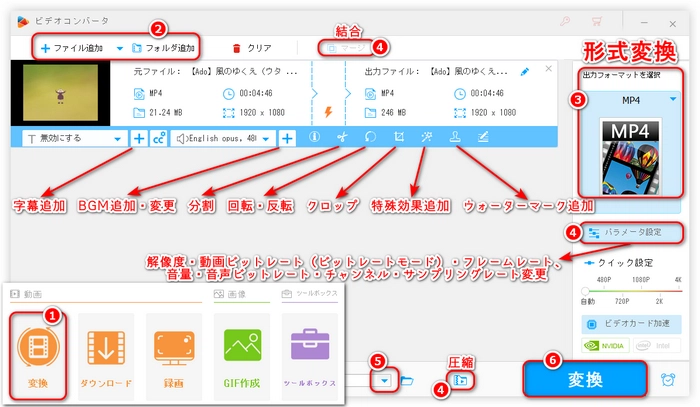

ダウンロード(一括ダウンロードに対応)
ソフトを起動し、メイン画面で「ダウンロード」をクリックします。
「新しいダウンロード」をクリックして、オンライン動画のURLをコピーしてプログラムに貼り付けます。
分析したら、形式・品質・ファイルサイズを選択します。
ソフト下部の「▼」をクリックして保存先を設定してから、「ダウンロードを開始」をクリックして、動画や音楽をダウンロードします。


録画&録音
ソフトを実行し、メイン画面で「録画」機能を開きます。
画面トップにあるアイコンをクリックして録画の範囲を選択します。録音モードに入るには、4番目のボタンをクリックします。
「形式」ドロップダウンリストから出力動画の形式を選択します。
「品質」ドロップダウンリストから録画の品質を選択します。
「フレームレート」を30FPSまたは60FPSに設定します。
「GPUアクセラレーション」を有効にするかどうかを選択します。
パソコンを画面録画しながら内部音声を録音するには「システム音」のチェックを入れる必要があります。外部音声を録音したい場合は「マイク音」のチェックを入れる必要があります。もちろん、内部音声と外部音声を同時に録音することも可能です。
画面一番下にある「▼」アイコンをクリックして録画ファイルの出力先を設定します。
「REC」ボタンをクリックし、録画や録音します。
録画や録音を終了するにはホットキー「Ctrl+F1」を押してください。

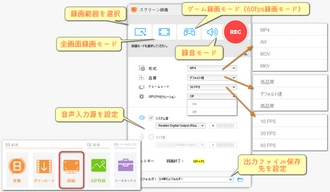
GIF作成
ソフトを実行し、最初の画面で「GIF作成」>「動画をGIFに変更」や「画像をGIFに変更」をクリックします。
「動画を追加」や「画像を追加」をクリックして動画や画像をソフトにインポートします。
動画の場合、シークバーをドラッグして範囲を指定し、解像度、フレームレート、品質とフレームの表示時間を設定します。画像の場合、幅、高さ、品質と画像の表示時間を設定します。
下の逆三角形「▼」をクリックして、保存先を指定します。
「GIFを作成」ボタンをクリックして動画や連続写真をGIFに変換します。
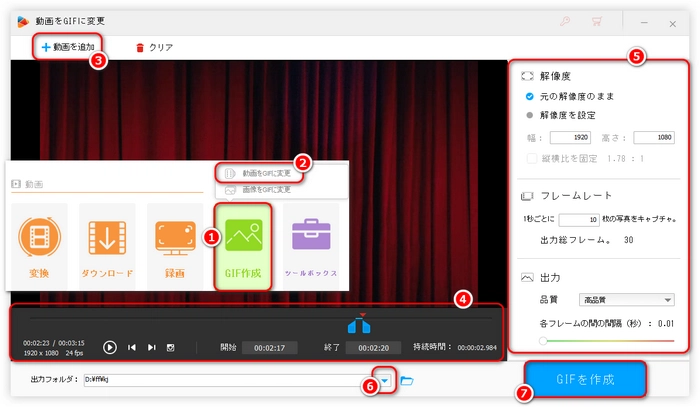
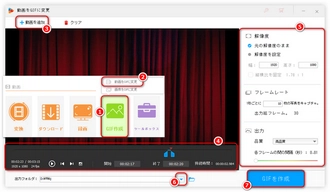
スタートメニューから「フォト」アプリを開く
メニューの「ビデオ エディター」を選ぶ
「新しいビデオ プロジェクト」をクリック
プロジェクト名を入力
写真や動画を追加(+ボタンから取り込む)
ストーリーボードにドラッグ&ドロップ
トリミング、テキスト挿入、音楽追加などを編集
「ビデオの完了」で書き出し
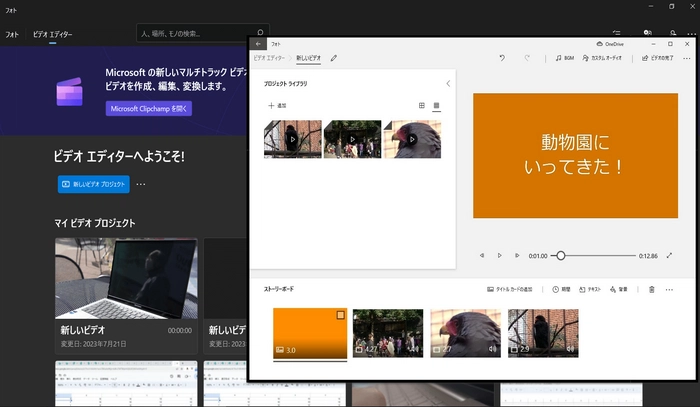
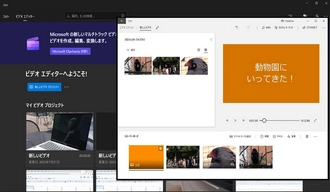
スタートメニューで「Clipchamp」と検索して起動
無料アカウントでログイン(Microsoftアカウント使用可)
「新しいビデオを作成」をクリック
メディアファイルをアップロード
タイムラインに追加して編集(カット、テキスト、BGMなど)
編集が完了したら「エクスポート」から保存

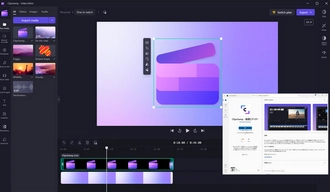
画面録画したい場合 → WonderFox HD Video Converter Factory Pro、Clipchamp、Xbox Game Bar(Win+G)を活用
ナレーションやBGMを追加するとより魅力的に!
YouTube用なら解像度は「1080p(フルHD)」がおすすめ
利用規約 | プライバシーポリシー | ライセンスポリシー | Copyright © 2009-2025 WonderFox Soft, Inc. All Rights Reserved.