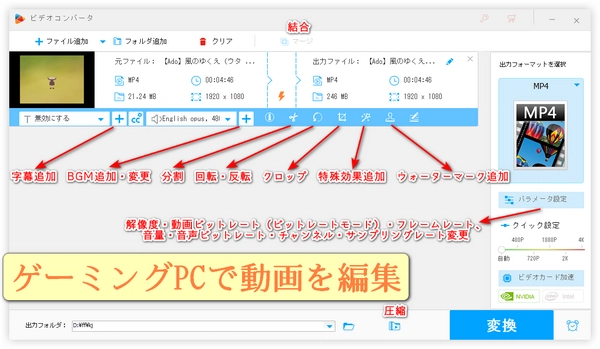
「動画編集に興味があるけど、PCスペックやソフト選びが難しそう…」と感じていませんか?高性能なゲーミングPCは、実は動画編集にも最適な選択肢なんです。この記事では、動画編集がサクサクできるゲーミングPCの選び方と、おすすめの動画編集ソフトをご紹介します。これから動画編集を始めたい方も、今よりもっと快適に編集したい方も、ぜひ参考にしてください。
ゲーミングPCは高性能なCPU、GPU、メモリを搭載しており、動画編集にも十分対応可能です。以下は初心者からプロまで幅広く使えるおすすめのゲーミングPCとそのスペックです。価格帯や用途に応じて選べるよう、コスパ重視からハイエンドまで提案します。
価格:約12万円~15万円
スペック
CPU:AMD Ryzen 5 5600X
GPU:NVIDIA GeForce RTX 3060
メモリ:16GB DDR4
ストレージ:500GB NVMe SSD
おすすめポイント
フルHD動画編集や軽量な4K編集に十分な性能。
初心者や予算を抑えたい人に最適。
ゲーム実況やYouTube動画編集に問題なく対応。
注意点:4Kや高度なエフェクトを多用する場合、メモリを32GBにアップグレード推奨。
価格:約20万円~25万円
スペック
CPU:Intel Core i7-13700F
GPU:NVIDIA GeForce RTX 4060
メモリ:32GB DDR5
ストレージ:1TB NVMe SSD
おすすめポイント
4K動画編集やAdobe Premiere Pro、DaVinci Resolveなどのプロ向けソフトも快適。
クリエイター向けに最適化されたNVIDIA Studioドライバー対応。
SSDの大容量で動画素材の保存も安心。
注意点:長時間の作業では冷却性能を重視し、静音性も確認。
価格:約30万円~40万円
スペック
CPU:Intel Core i9-13900KF
GPU:NVIDIA GeForce RTX 4080
メモリ:32GB DDR5
ストレージ:1TB NVMe SSD + 2TB HDD
おすすめポイント
4Kや8K動画編集、複雑なエフェクトや3Dアニメーションもスムーズ。
高い拡張性で将来的なアップグレードも可能。
ゲーム配信と動画編集を同時にこなすプロ向け。
注意点:高価格帯なので、本格的なクリエイターやプロに最適。
CPU:Intel Core i7/i9またはAMD Ryzen 7/9以上を推奨。エンコードやレンダリング速度に直結。
GPU:NVIDIA GeForce RTX 3060以上またはAMD Radeon RX 6700 XT以上。リアルタイムプレビューやハードウェアエンコードに重要。
メモリ:16GB以上(4K編集なら32GB推奨)。マルチタスクや重いソフトに対応。
ストレージ:NVMe SSD 500GB以上(高速読み込み用)+HDD 2TB以上(素材保存用)。
OS:Windows推奨(多くの動画編集ソフトに対応)。Final Cut ProなどMac限定ソフトを使う場合Macを検討。


ゲーミングPCでの動画編集に適した多機能なソフトです。特に、ゲーム実況やYouTube動画の編集、動画変換、ダウンロード、画面録画など、ゲーマーやコンテンツクリエイターに必要な機能をオールインワンで提供します。
高性能ゲーミングPCとの相性抜群:ゲーミングPCの高性能CPU(Ryzen 7/9、Core i7/i9など)やGPU(RTX 3060以上)を活用するハードウェアアクセラレーション(NVIDIA NVENC、Intel QSV、CUDA対応)により、最大50倍の高速な動画変換や編集が可能。4Kや8K動画の処理もスムーズで、ゲーム実況の長時間録画や高解像度編集に最適。
対応フォーマット:MP4、AVI、MKV、MOV、WMVなど500以上の動画フォーマットに対応。ゲーム実況動画をYouTube、Twitch、Instagramなどのプラットフォームに最適な形式に変換可能。
音声抽出:動画からMP3やWAVなどの音声を抽出。ゲームBGMや効果音を個別に利用可能。
デバイス最適化:iPhone、Android、PS5、Xbox、スマートTVなど、デバイスごとの最適なフォーマットに変換。ゲーム動画を他のデバイスでも視聴しやすい。
ゲーム実況に特化した機能:画面録画機能(60FPS対応のゲームモード搭載、Apex LegendsやFortniteなどの高速アクションゲームに最適)やGIF作成機能は、ゲームプレイのハイライトやシェア用クリップ作成に便利。
音声同時録音:システム音とマイク音を同時に収録可能。実況解説やチームチャットを簡単に追加。
カスタム録画範囲:フルスクリーンまたは特定ウィンドウを選択。OBS Studioの簡易版のような使い勝手。
初心者からプロまで使いやすい:直感的なインターフェースで、動画編集初心者でも簡単に操作可能。一方で、基本的な分割、結合、クロップ、回転からカラー補正、字幕追加、透かし追加、モザイク、シャープ、暗くするなどプロ向けの高度な編集機能まで備えており、幅広いニーズに対応。例えば、ゲーム実況の不要な部分をカットしたり、ブランドロゴを追加したり可能。
Windows専用でゲーミングPCに最適:Windows 11/10/8/7に対応し、ゲーミングPCの主流OSであるWindows環境で安定動作。Mac非対応だが、ゲーミングPCユーザーの多くがWindowsを使用しているため問題なし。
スプリットスクリーン:2つの動画を並べて表示する機能。ゲーム比較動画やマルチアングル動画に活用可能。
1000以上のサイトに対応:YouTube、Vimeo、Twitch、Facebookなどから動画や音声をダウンロード。ゲーム関連のチュートリアルやBGMを収集可能。
プレイリスト一括ダウンロード:ゲーム実況チャンネルやプレイリストをまとめて保存し、オフラインで参考に。ダウンロードした動画を即座に編集や変換可能。
低リソース消費:ゲーミングPCのメモリやCPUを過度に占有せず、ゲームプレイやDiscord、OBSなど他のソフトと並行して動作。
バッチ処理:最大10ファイルの同時変換・編集。複数のゲームクリップを一括処理し、時間を節約。
圧縮機能:画質をほぼ損なわず動画サイズを圧縮。ストレージ容量を節約し、ゲーミングPCのSSDを効率的に活用。
多言語対応:日本語を含む多言語インターフェースで、快適に操作。
動画を編集ソフトに追加:「WonderFox HD Video Converter Factory Pro」をWindowsに無料ダウンロード無料ダウンロードとインストールして、ソフトを起動します。メインインタフェースの「変換」ボタンをクリックして動画編集インタフェースに入り、「ファイル追加」ボタンをクリックして動画ファイルをインポートします。そして、右側の「出力フォーマットを選択」ボタンをクリックして出力フォーマットを設定します。
ツールを選択して編集:ニーズに応じて適切な機能を選択して動画を編集します。
編集を確定:編集が完了したら、「OK」をクリックします。
保存:下部の逆三角ボタン「▼」をクリックして出力形式を設定し、右下の「変換」をクリックして編集した動画をエクスポートします。
これらのステップをゲーミングPCで踏むことで、高品質な動画編集が可能です。
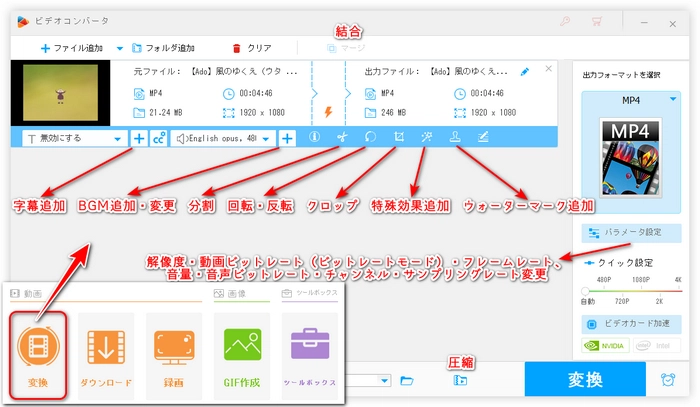
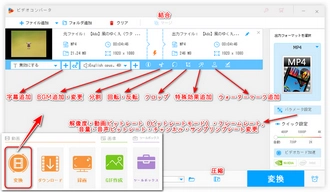
ゲーミングPCでの使用における注意点
Windows専用:MacユーザーやゲーミングノートPCでmacOSを使用している場合利用不可。代替として、MacではFinal Cut ProやDaVinci Resolveを検討。
高度な編集に不向き:Adobe Premiere Pro、DaVinci Resolveなどプロ向けソフトに比べ、複雑なモーショングラフィックスや3Dエフェクトは非対応。ゲーム実況や基本編集に十分だが、映画レベルの編集には別のソフトを推奨。
Blu-ray変換非対応:ゲームの特典映像(Blu-ray)などを変換したい場合、他の専用ソフトが必要。
総合評価
WonderFox HD Video Converter Factory ProはゲーミングPCでの動画編集に最適なオールインワンソフトです。ゲーム実況の録画、編集、変換、アップロードを1つのソフトで完結でき、ゲーミングPCの高性能を活かした高速処理が魅力です。価格も手頃で、ゲーミングPCのスペックを最大限に引き出す設計が施されています。無料版で試した後、必要に応じてPro版を購入するのがおすすめです。
ゲーム実況初心者:直感的な操作で簡単に編集・公開可能。
コスパ重視のクリエイター:高価なプロソフトの代わりに、多機能を低価格で利用。
マルチタスクを求めるゲーマー:録画、編集、ダウンロードを1つのソフトで効率化。
価格:月額約600円~(サブスクリプション)または買い切り版あり
対応OS:Windows、Mac
特徴
直感的な操作で初心者でも簡単に編集可能。
テンプレートやエフェクトが豊富で、YouTubeやSNS向け動画に最適。
画面録画機能付きでゲーム実況にも対応。
国内シェアNo.1、7年連続BCNアワード受賞。
おすすめな人:初めて動画編集をする人、ゲーム実況や簡単な動画を作りたい人。
注意点:高度なプロ編集には機能がやや物足りない。
価格:月額約2,480円(Adobe Creative Cloud)
対応OS:Windows、Mac
特徴
プロの現場で広く使われる業界標準ソフト。
高度なエフェクト、モーショングラフィックス、音声編集が可能。
After Effectsなど他のAdobe製品との連携が強力。
4Kや8K編集にも対応。
おすすめな人:仕事や副業で動画編集を目指す人、本格的な映像を作りたい人。
注意点:学習コストが高く、初心者にはやや複雑。
価格:無料(有料版もあり、約36,980円の買い切り)
対応OS:Windows、Mac、Linux
特徴
無料版でもカット、エフェクト、カラーグレーディングなど豊富な機能。
ハリウッド映画の色補正にも使われるプロ向けソフト。
高いGPU性能を活かせる(RTXシリーズ推奨)。
おすすめな人:予算を抑えつつプロ級の編集をしたい人、色補正にこだわりたい人。
注意点:無料版は一部機能に制限あり、初心者には操作が難しい場合も。
価格:約36,800円(買い切り)
対応OS:Macのみ
特徴
Macに最適化された高速パフォーマンス。
直感的なタイムラインと豊富なエフェクト。
iPhone、iPadなどApple製品との連携がスムーズ。
おすすめな人:Macユーザー、Apple製品で統一したい人。
注意点:Windows非対応、初期コストが高い。
目的:趣味ならWonderFox HD Video Converter Factory ProやPowerDirector、DaVinci Resolve、仕事ならPremiere ProやFinal Cut Pro。
予算:無料(DaVinci Resolve)からサブスク(Premiere Pro)まで選択肢豊富。
OS互換性:WindowsはWonderFox HD Video Converter Factory ProやPowerDirector、Premiere Pro、MacはFinal Cut ProやiMovieが対応。
機能:カット、結合など基本編集からエフェクト、4K対応まで、必要な機能を事前に確認。
試用版:多くのソフトは無料体験版あり。購入前に試すと失敗が少ない。
初心者:コスパの良い「GALLERIA RM5R-R36」+「WonderFox HD Video Converter Factory Pro」や「PowerDirector 365」で手軽にスタート。
中級者:「DAIV Z6-I7G60SR-A」+「Adobe Premiere Pro」でプロ仕様の編集環境を構築。
プロ・ハイエンド:「Lenovo Legion Tower 7i」+「DaVinci Resolve(有料版)」または「Final Cut Pro」で最高のパフォーマンスを発揮。
購入前に、動画編集ソフトの推奨スペックを確認し、PCが対応しているかチェックしてください。また、ソフトの無料体験版を試して操作感を確かめるのもおすすめです。
利用規約 | プライバシーポリシー | ライセンスポリシー | Copyright © 2009-2025 WonderFox Soft, Inc. All Rights Reserved.