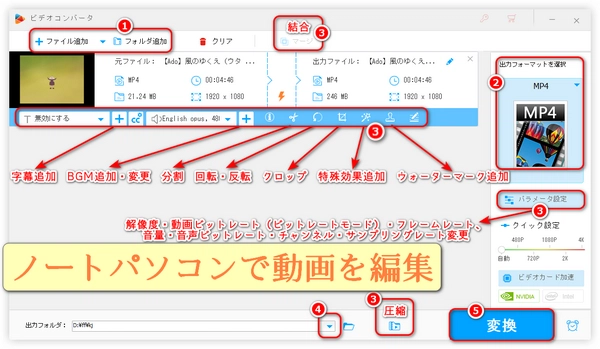
本文では、初心者向けのノートパソコン用動画編集ソフトをおすすめして、ノートパソコンでの動画編集のやり方を解説いたします。低スペックのノートパソコンにも対応しているなので、興味があれば読んでみてください。
「WonderFox HD Video Converter Factory Pro」はノートパソコンでの動画編集に適した多機能ソフトで、Windows 11/10/8/7/Vistaと互換性があり、幅広いユーザーに対応しています(一括動画処理をサポート)。
形式変換:500種類以上のプリセットに対応し、MP4、AVI、MOV、WMV、WAV、MP3、AAC、FLACなど多くの動画・音楽フォーマットへの変換が可能です。
分割・結合:動画を必要な長さに分割したり、複数の動画を一つに結合したりできます。
フィルター追加・色調補正:様々なエフェクトや色調の調整で動画の見た目を改善できます。
回転・反転:動画を90度単位で回転させたり、水平・垂直に反転させたりできます。
圧縮:動画のサイズを小さくすることで、ストレージスペースを節約し、共有しやすくなります。
パラメータ変更:ビットレート、解像度、フレームレート、音量などのパラメータを自由に調整できます。
クロップ:動画の不要な部分をトリミングし、視聴者にとって肝心な部分だけを表示させることができます。
その他:動画に透かしやテキスト、画像、字幕、別の音声トラックを追加できます。WonderFox独自のエンコーディング技術とGPUアクセラレーションにより、高品質な動画を高速に出力することが可能です。また、動画や音楽のダウンロード、画面録画、音声録音、GIFの作成などの機能も備えています。
次に動画編集のやり方を説明いたします。まずはノートパソコンにこのソフトを無料でダウンロードしてインストールしてくださいね。
ノートパソコンで動画編集ソフト「WonderFox HD Video Converter Factory Pro」を起動して、メイン画面で「変換」をクリックします。
次に「ファイル追加」ボタンをクリックして動画をソフトに追加します。
形式変換:右側のフォーマットのアイコンをクリックし、「動画」カテゴリから出力形式を選択します。
分割:「切り取り」アイコンをクリックして、タイムライン上で分割したい部分を選択します。
結合:複数の動画を追加し、「マージ」をクリックして結合パックを作成し、順番にドラッグして並べ替えます。
フィルター追加:「エフェクト」ボタンをクリックして利用可能なフィルターを適用します。
色調補正:明るさ、対比、飽和度、色相などを調整して動画の色調を補正します。
回転・反転:「回転」アイコンをクリックして、動画を90度単位で回転させたり、水平・垂直に反転させたりします。
圧縮:下の「バッチ圧縮」ボタンをクリックし、圧縮率を設定してファイルサイズを小さくします。
パラメータ変更:「パラメータ設定」をクリックし、ビットレート・解像度・フレームレート・音量などのパラメータをカスタマイズします。
クロップ:「クロップ」アイコンをクリックして、不要な部分をトリミングします。
透かし・テキスト・画像追加:「ウォーターマーク」機能を使って動画に透かしを追加します。テキストまたは画像追加に対応します。
字幕追加:動画ファイルの下にあるツールバーの左から1番目の「+」ボタンをクリックし、字幕ファイルをインポートします。ドロップダウンメニューから字幕を選択し、「CC」ボタンをクリックして字幕の形式を設定します。
音声追加:音声トラックを追加するには、動画ファイルの下にあるツールバーの左から2番目の「+」ボタンをクリックします。ドロップダウンメニューから音声トラックを選択できます。
編集後、画面の下の出力フォルダ欄で動画の保存先を設定します。
最後に「変換」をクリックして、編集した動画をノートパソコンに出力します。
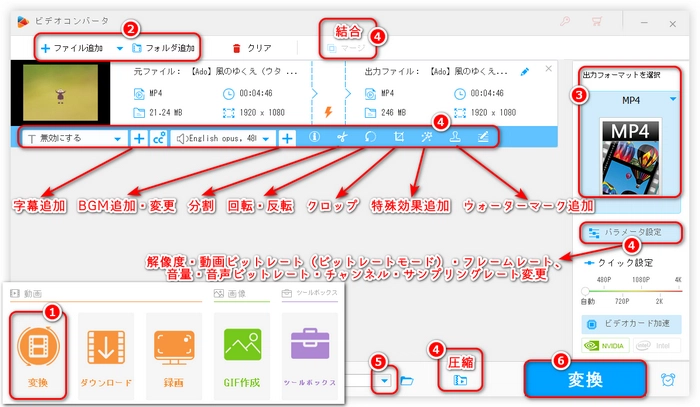
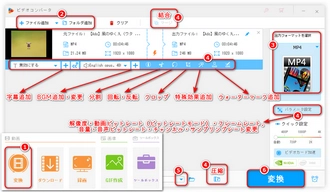
「Adobe Premiere Elements」は特にノートパソコンでの使用に適した動画編集ソフトです。Adobe SenseiのAIを活用することで、面倒な編集作業を自動化し、創作活動に集中できます。26種類のガイド付き編集機能を通じて、簡単な修正から映画のようなエフェクトやアニメーションの作成まで、スキルを習得できます。ハイライトリール、スライドショー、コラージュ、モーションタイトル、SNS投稿用アニメーションなどのテンプレートで迅速に制作を開始できます。Elementsコンパニオンアプリにより、外出先でも写真と動画にアクセスし、閲覧や共有が可能です。自動タグ付け、キュレーション、顔認識機能を使えば、写真と動画をすばやく検索し、整理できます。初心者から上級者まで幅広いユーザーに対応しており、動画編集から作品作り、整理、共有まで、一連のプロセスが簡単かつ直感的にできるのが大きな魅力です。
ノートパソコン用動画編集ソフト「Adobe Premiere Elements」を開き、「新規プロジェクト」を選択してプロジェクトを作成します。
「メディアを追加」をクリックして、動画ファイルをプロジェクトにインポートします。
タイムラインにクリップをドラッグ&ドロップして、必要な順序に並べ替えます。
不要な部分を削除するために、クリップの端をドラッグしてトリミングするか、はさみツールでクリップを分割します。
2つのクリップの間にトランジションを追加して、スムーズな切り替えを作り出します。
「エフェクト」タブからエフェクトを選択し、ドラッグ&ドロップでクリップに適用します。
「タイトル」タブからテキストを追加して、動画にタイトルや字幕を入れます。
ナレーションを追加したり、音楽トラックを挿入して動画に音声を加えます。
編集が完了したら、「ファイル」メニューから「書き出し」を選択し、希望のフォーマットで動画を保存します。
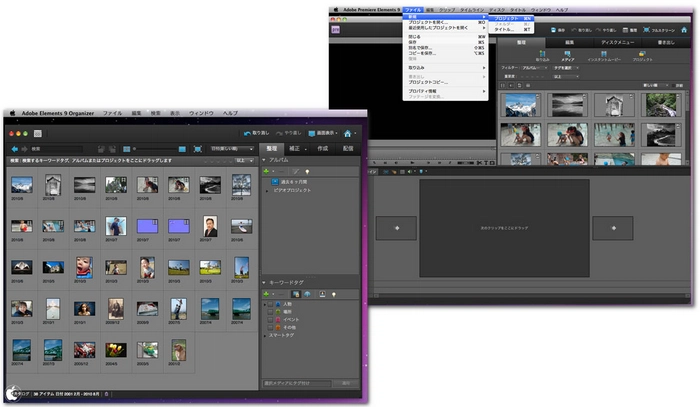
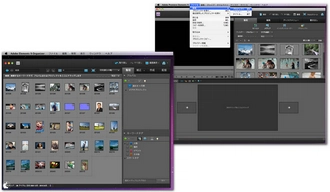
「Shotcut」はノートパソコンでの動画編集において非常に有効なツールです。初心者から上級者まで幅広いユーザーに対応しており、動画編集のスキルを向上させたい方に最適です。完全に無料で使用でき、高度な編集機能も備えています。Windows、Mac、Linuxの各OSに対応しており、異なるOS間での動画データの共有が容易です。160種類以上のファイル形式に対応しており、4K動画の編集も可能です。基本的なカット、テロップ、フィルタ、エフェクトなどの機能が搭載されており、使いやすいインターフェースを持っています。複数の動画ファイルを簡単に結合させることができ、動画素材の取り込みに時間がかかりません。
「Shotcut」の公式ウェブサイトにアクセスし、OSに合ったインストーラーをダウンロードします。
ダウンロードしたファイルをダブルクリックし、画面の指示に従ってインストールを完了させます。
ノートパソコン用動画編集ソフト「Shotcut」を開き、「ファイル」>「新規」を選択します。
「新規プロジェクト」ウィンドウで「プロジェクトのフォルダ」を指定し、プロジェクト名を入力します。
「映像モード」で動画のフォーマットを選択します(通常は自動で問題ありません)。
動画や画像、音声ファイルをプレイリストにドラッグ&ドロップします。
プレイリストからタイムラインに動画をドラッグ&ドロップして配置します。
カットやトリミング、トランジションの追加、テキストや音楽の挿入など、必要に応じて編集作業をします。
編集が完了したら、「書き出し」をクリックします。
出力設定後、「ファイルの書き出し」をクリックして動画を保存します。
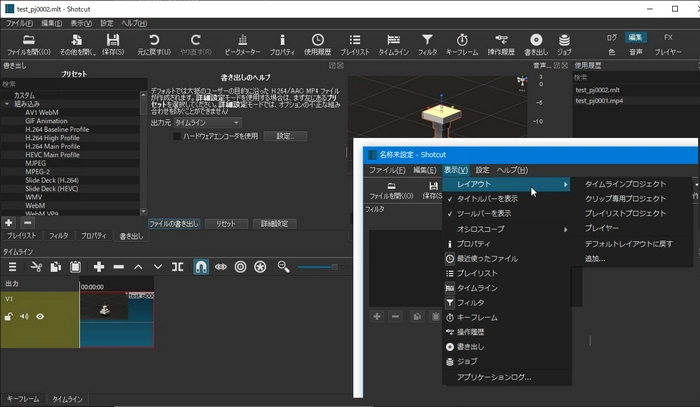
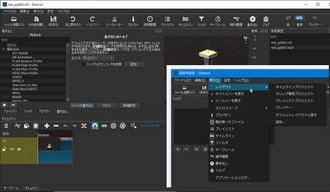
利用規約 | プライバシーポリシー | ライセンスポリシー | Copyright © 2009-2025 WonderFox Soft, Inc. All Rights Reserved.