
GIF(ジフ)は、複数の画像を連続して自動再生させる画像フォーマットの一つです。動く画像でありながら動画よりサイズが余程小さいので、インターネット上で散々利用されています。例えば、SNSでGIFアニメーションで自分の表情や気持ちを表現させたり、WebサイトのロゴやグラフィックにGIFを使ったりなど。
今やGIFファイルを作成できるツールを利用すれば、自らでGIFファイルを作ることも難しくありません。今回は、PC・スマホで使える初心者向けのGIF作成ツールを利用してGIFファイルの作り方について紹介していきたいと思います。
「WonderFox HD Video Converter Factory Pro」はGIF作成ツールが搭載された多機能の動画処理ソフトです。動画の一部を切り取ってGIFファイルに変換したり、複数の画像をつなげてGIFに作成したりできます。GIFファイルの解像度、品質、フレームレート、速度なども自由に設定できます。
GIFファイル作成のほかに、逆にGIFファイルから動画へ変換することや、GIFから画像を抽出して保存することも可能です。また、このソフトにダウンロードと録画機能もあるので、YouTubeなどから動画をダウンロードしてGIFに変換したり、パソコン画面をキャプチャしてGIFに作成したりすることもできます。
続いては、このソフトを使ってGIFファイルの作り方を説明いたします。GIF作成機能は無料で利用できますので、下記からソフトを無料ダウンロードして試してみましょう。
ステップ1、WonderFox HD Video Converter Factory Proを起動し、メイン画面で「GIF作成」>「動画をGIFに変更」をクリックします。
ステップ2、「動画を追加」をクリックして動画をソフトにインポートします。
ステップ3、タイムラインをドラッグしてGIFにしたいクリップを指定します。もしくは直接クリップの開始と終了時間を入力します。
ステップ4、右側でGIFファイルの解像度、フレームレート、品質、フレーム間隔を設定します。
ステップ5、「▼」ボタンをクリックしてGIFファイルの保存先を指定します。
ステップ6、「GIFを作成」をクリックすれば動画からGIFファイルを作れます。
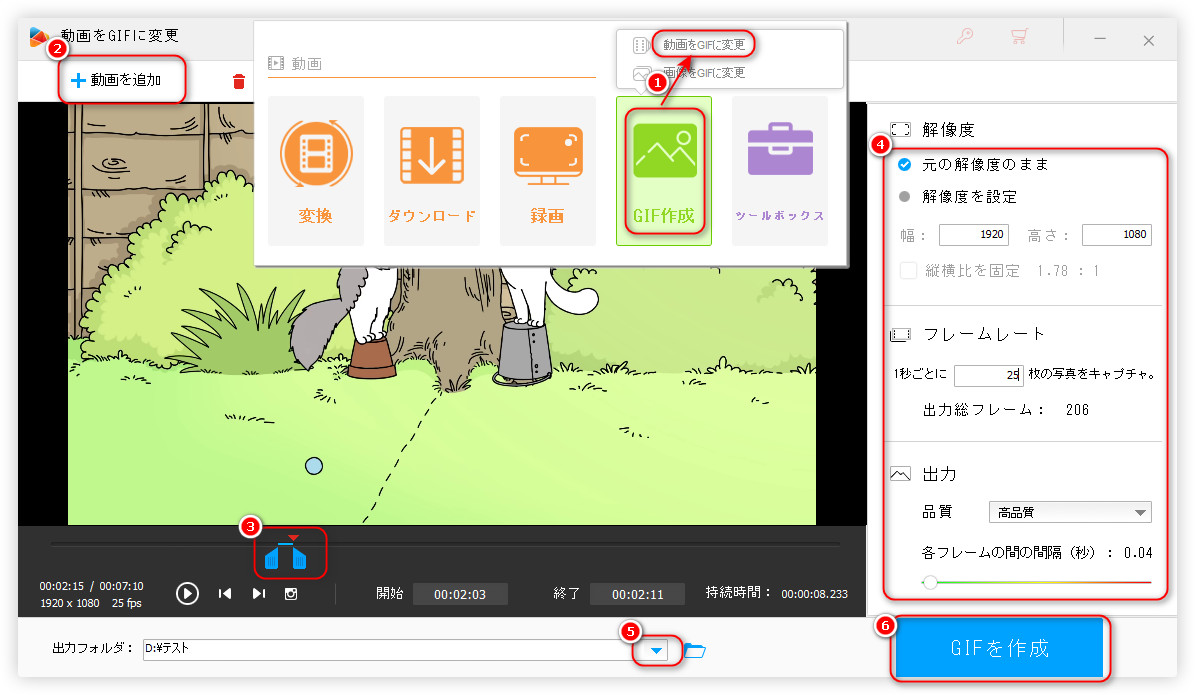
ステップ1、WonderFox HD Video Converter Factory Proを起動し、メイン画面で「GIF作成」>「画像をGIFに変更」をクリックします。
ステップ2、「画像を追加」をクリックしてGIFにしたい画像をすべて読み込みます。事前に画像を順番通りに名前を付けてください。
ステップ3、右側でGIFファイルの幅・高さ、品質、フレーム間隔を設定します。
ステップ4、「▼」ボタンをクリックしてGIFファイルの保存先を指定します。
ステップ5、「GIFを作成」をクリックすれば画像からGIFファイルを作れます。
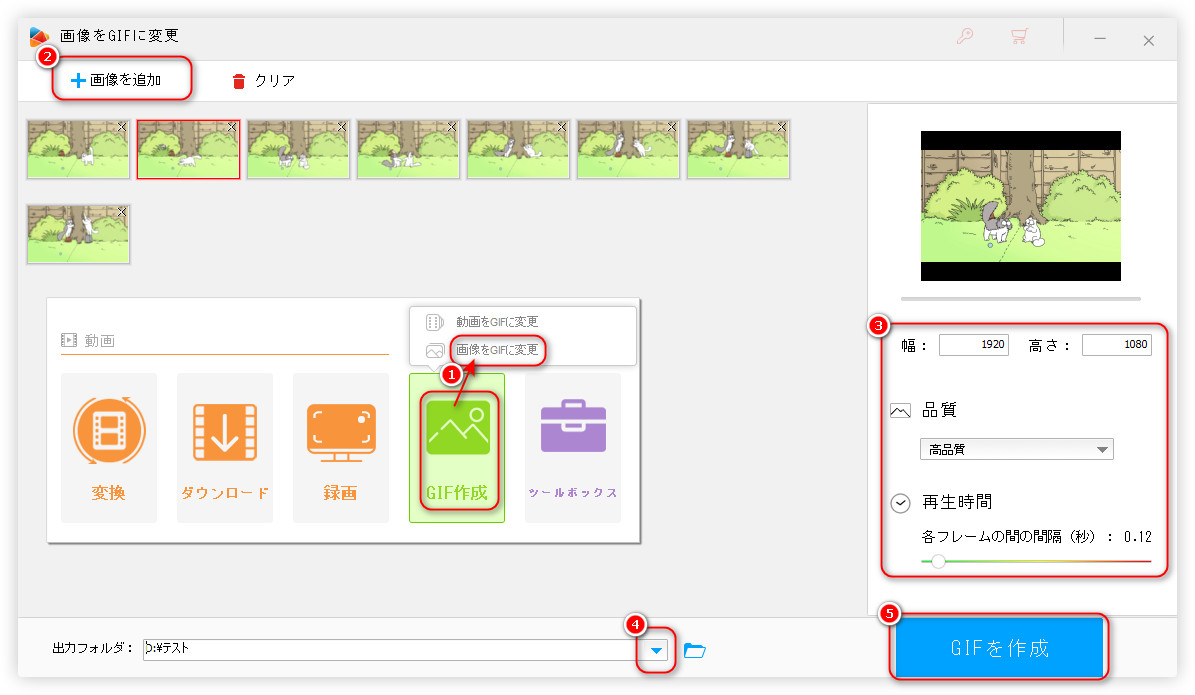
\WonderFox HD Video Converter Factory Proを無料ダウンロード/
「ScreenToGif」はWindowsのPC画面を録画してGIFファイルとして保存できる無料ソフトです。編集機能も搭載されるので、キャプチャした画像フレームを削除/移動/リサイズ/切り抜き/回転/反転、フレームにキャプション/テキストなどを入れ、フレームにフリー描画などをすることも可能です。GIFファイルのループ回数、透明度なども設定できます。
ステップ1、ScreenToGifを起動し、起動画面で録画対象を選択します。ここでは例として「レコーダー」を選択します。
ステップ2、キャプチャウィンドウをドラッグして録画の領域を囲みます。必要に応じてキャプチャのフレームレートを設定、「オプション」でキャプチャ間隔などを設定した後、「録画」ボタンをクリックすればPC画面をキャプチャできます。
ステップ3、「停止」ボタンをクリックして録画を終了させます。必要に応じてGIFの画像フレームを編集した後、「名前を付けて保存」をクリックします。
ステップ4、GIFのループ数、透明度、保存先などを設定します。
ステップ5、「保存」をクリックすればキャプチャした画面をGIFに作れます。
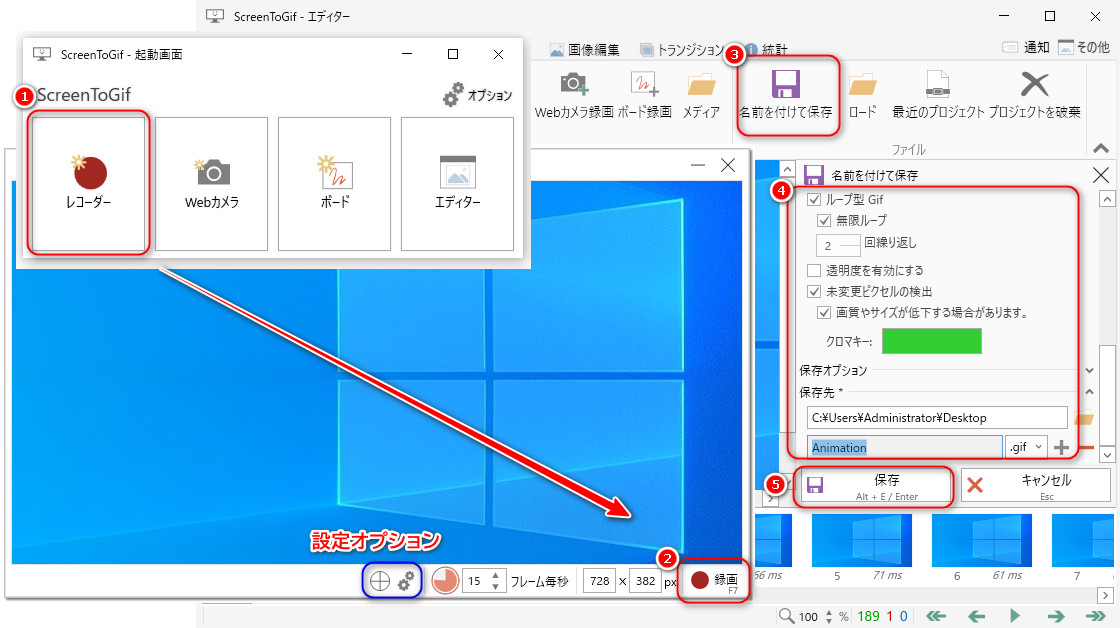
「Ezgif.com」はオンラインでGIFファイルを作成・編集できる無料サイトです。最大200MBの動画をGIFに変換したり、複数の画像を繋げてGIFに作成したりできます。日本語には対応していないですが、使い方は簡単なので、ソフトを利用したくない場合、このサイトがおすすめです。
ステップ1、サイトにアクセスし、動画からGIFを作りたい場合、「Video to GIF」をクリック、画像からGIFファイルを作りたい場合、「GIF Maker」をクリックします。
ステップ2、動画または画像をアップロードした後、「Upload video!」または「Upload files!」をクリックします。
ステップ3、動画の場合、GIFにしたい範囲・サイズ・フレームレートなどを設定します。画像の場合、各画像の時間遅延などを設定します。
ステップ4、「Convert to GIF!」または「Make a GIF!」をクリックすれば動画・画像からGIFファイルを作れます。
ステップ5、作成したGIFファイルをダウンロードして保存します。
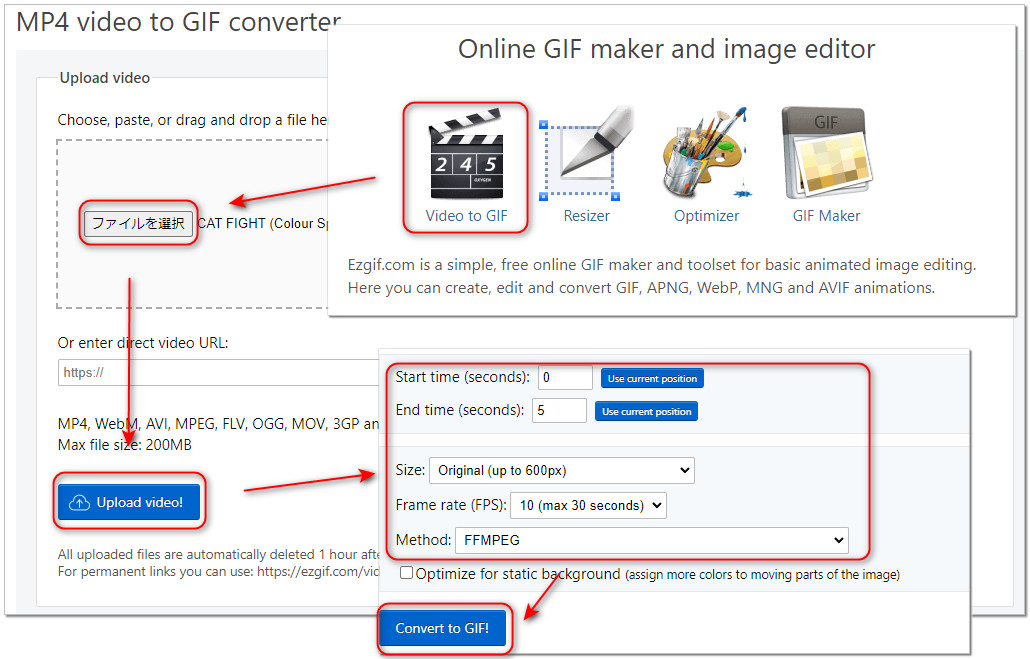
スマホではGIFファイルの作成ができるアプリが多くあります。ここでは、iPhone・Androidで利用できるアプリをそれぞれ紹介して、スマホでGIFファイルの作り方について簡単に説明させていただきます。
「ImgPlay」は写真、モーメント、ビデオ、ライブフォト、バースト(連写写真)からGIFファイルを作成できるアプリです。豊富な編集機能と素材が内蔵されて、GIFファイルを自由に編集することができます。
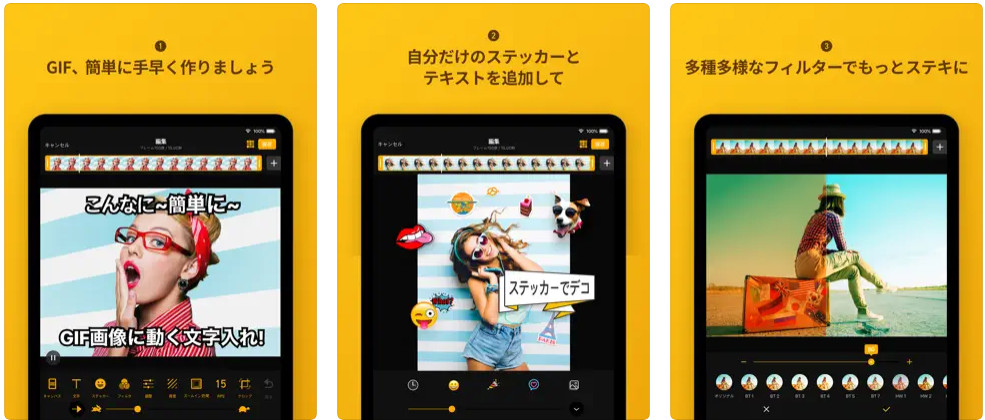
ステップ1、iPhoneでImgPlayを起動し、「ビデオ」や「写真」などを選択します。
ステップ2、GIFにしたい動画または写真を追加します。
ステップ3、必要に応じてGIFの範囲、速度などを調整して、GIFを編集します。
ステップ4、「保存」をタップすればGIFファイルを作ることができます。
「GIF メーカー, GIF エディター, 動画をGIFに」は使いやすくて強力なGIF作成アプリです。ビデオクリップ、画像、画面録画などからGIFファイルを作成でき、GIFの速度調整、サイズ変更、切り抜き、絵文字追加、手書き、フィルターかけなどもできます。
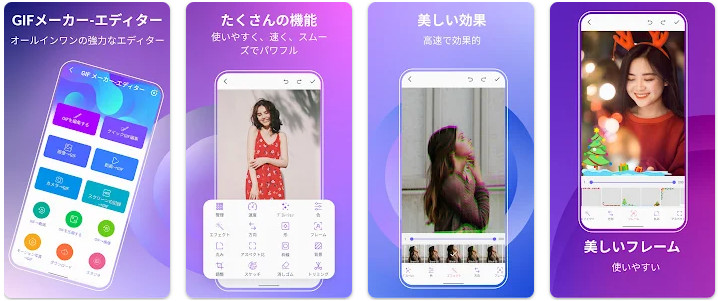
ステップ1、Androidでアプリを起動し、メイン画面で「画像→GIF」、「動画→GIF」またはほかのオプションをタップします。
ステップ2、GIFファイルにしたい動画または画像を追加します。
ステップ3、必要に応じてGIFファイルの速度、色などを編集します。
ステップ4、「√」マークをタップすればGIFファイルを作成できます。
以上は、PC・スマホで違うツールを利用してGIFファイルの作り方でした。お役に立てれば幸いです。
WonderFox HD Video Converter Factory Proは既存の動画や画像だけではなく、ネット上の動画を保存してGIFファイルに作成するのも可能です。ご興味があれば、ぜひ無料ダウンロードして体験してください。
利用規約 | プライバシーポリシー | ライセンスポリシー | Copyright © 2009-2025 WonderFox Soft, Inc. All Rights Reserved.