
ScreenToGifとは、パソコン画面を録画して GIFアニメや動画として保存できるソフトです。今回の記事では、ScreenToGifの使い方について紹介します。
・https://www.screentogif.com/にアクセスし、「Installer」をクリックして、ダウンロードします。
・ダウンロードしたファイルをクリックして、インストール画面を開きます。
・動画形式の出力を追加したい場合は、「FFmpegが実行可能」にチェックを入れます。「次へ」をクリックします。
・インストール先を決めて、「インストール」をクリックします。
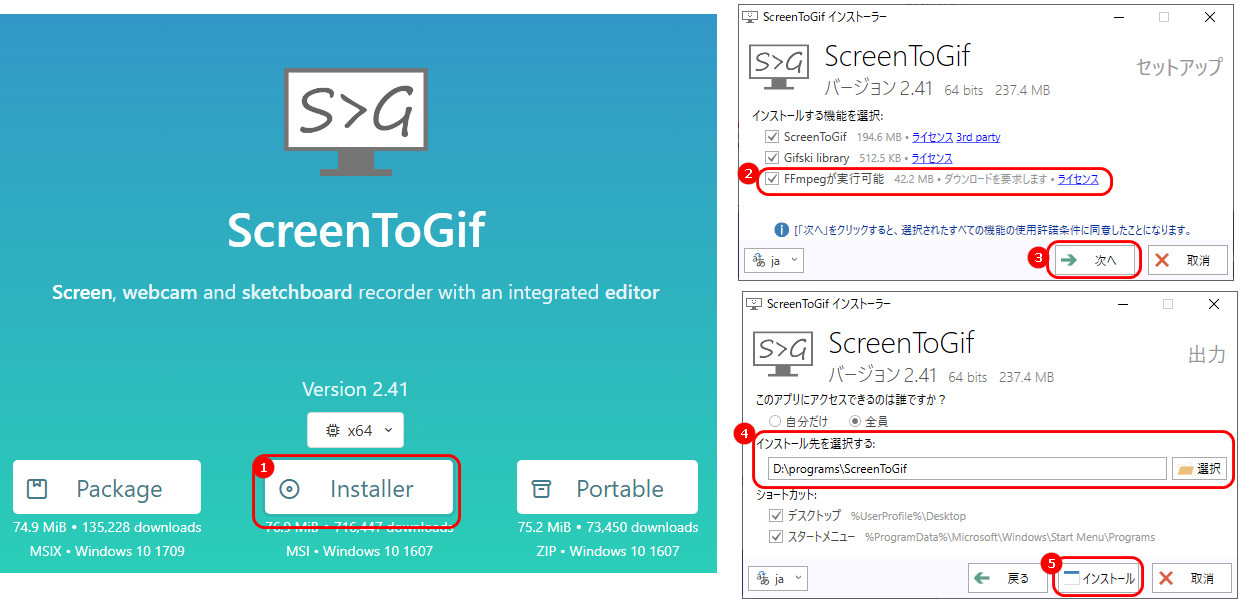
・ScreenToGifを起動し、「レコーダー」をクリックします。
・表示されているウィンドウのサイズを調整して、録画したい部分を選択します。または、ウィンドウの右下にあるボックスに必要な幅と高さを入力することも可能です。
・「録画」をクリックして、録画を開始します。
・録画を終了したい場合は、「停止」をクリックします。
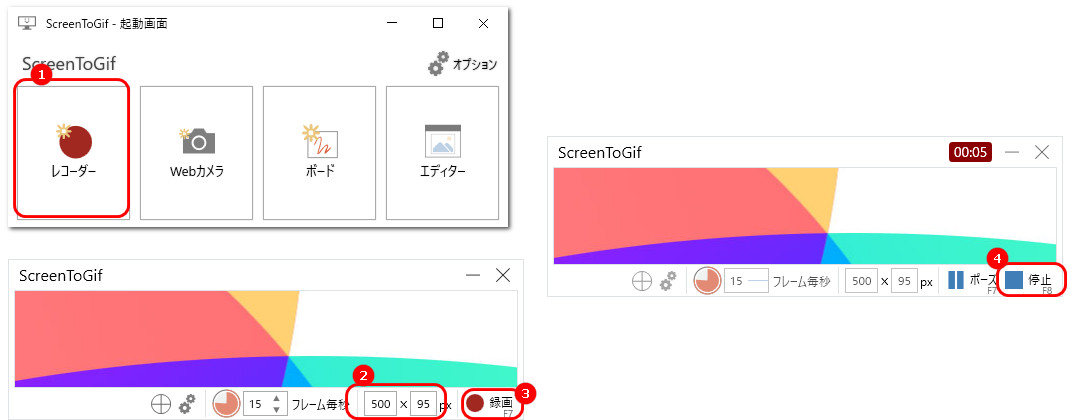
・録画が終わると、「エディター」(編集)画面に入ります。
・フレーム操作:指定したフレームを削除・移動できます。
・画像編集:画面サイズの変更、反転・回転、テキストや透かし追加など。
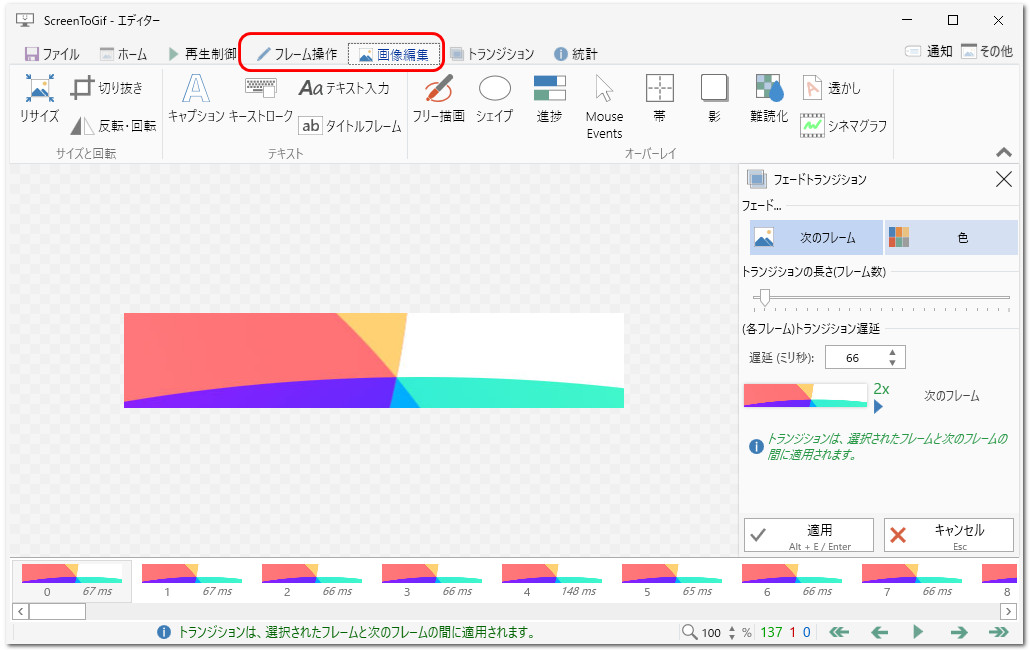
・画面上部にある「ファイル」タブに切り替えます。
・「名前を付けて保存」をクリックします。
・「ファイルタイプ」欄でファイルの保存形式を選択します。また、ファイルの保存先やファイル名なども変更可能です。
・「保存」をクリックして、録画した内容をGIFアニメや動画として保存します。
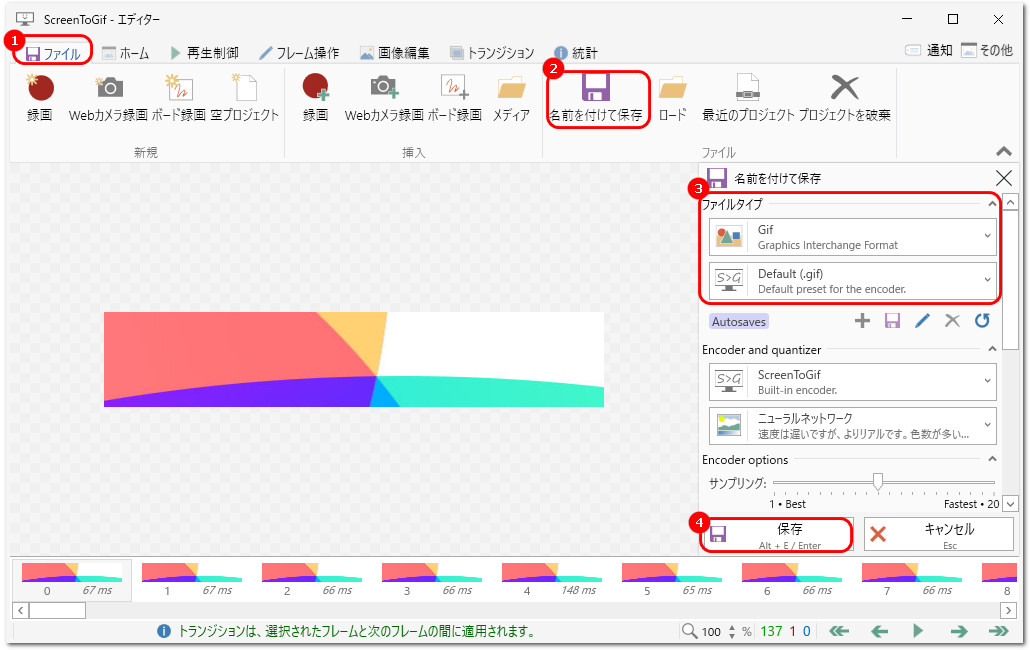
WonderFox HD Video Converter Factory Proは多機能の動画処理ソフトです。ScreenToGifのように、簡単に録画した内容をGIF、または動画として保存することができます。
また、ソフトには基本的な編集機能を搭載しており、録画したファイルをカット/クロップ/分割/回転/結合したり、動画に字幕を付けたり、動画に音楽・BGMを追加したりすることも可能です。
必要があれば、ぜひこのソフトを無料ダウンロードして、使ってみてください。
ステップ1:
動画を録画
WonderFox HD Video Converter Factory Proを起動し、「録画」を選択します。
左から一番目のアイコンをクリックして、マウスをドラッグして、録画範囲を決めたら、「OK」をクリックします。または、二番目の全画面録画モードも選択できます。
録画の形式、フレームレート、音声ソース(システム音やマイク音)などを設定します。
画面下部にある「▼」をクリックして、録画ファイルの保存先を指定します。
「REC」をクリックして、録画を開始します。録画を終了したい場合は、「Ctrl+F1」を押します。
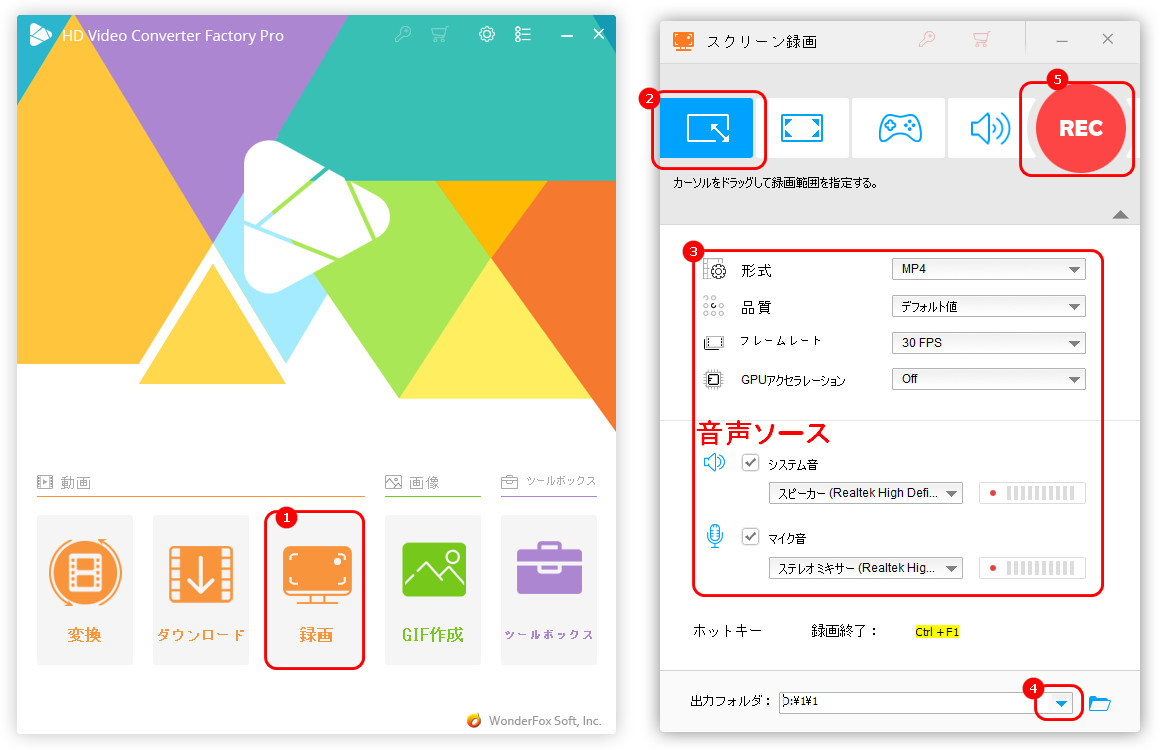
ステップ2:
録画をGIFにする
WonderFox HD Video Converter Factory Proの最初画面で、「GIF」>「動画をGIFに変更」を選択します。
「+動画を追加」をクリックして、録画ファイルをソフトに追加します。
2つの青いバーをドラッグしてGIFにしたい部分を選択します。
画面の右側では、GIFの解像度、フレームレートなどを設定できます。
「GIFを作成」をクリックして、録画ファイルをGIFとして出力します。
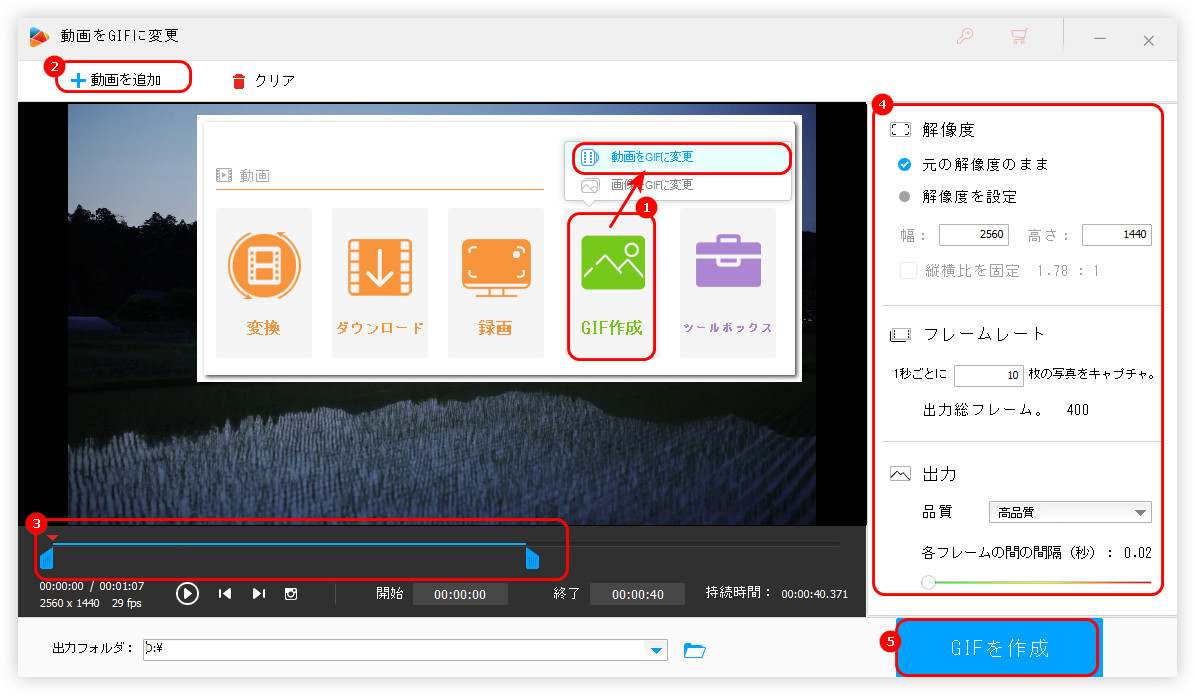
以上は今回紹介したいScreenToGifの使い方でした。この記事はお役に立てれば幸いです。
利用規約 | プライバシーポリシー | ライセンスポリシー | Copyright © 2009-2025 WonderFox Soft, Inc. All Rights Reserved.