
連続に撮ったJPG画像を繋げてGIFにしたい!
複数のJPG画像を一枚の画像にしたい!
無料で複数のJPG画像をコラージュ画像に作成したい!
…と思ったら、ぜひ本文をお読みください。ここでは、複数のJPG画像を結合してGIFやコラージュ画像などに作成できるフリーソフトについてまとめてご紹介します。
「WonderFox HD Video Converter Factory Pro」の無料体験版には、GIF作成とスライドショーの作成機能が搭載されて、JPGなど各種の画像を結合して高画質なGIFアニメに作成したり、左にスライドされるスライドショー動画にしたりできます。GIF画像やスライドショー動画の解像度、品質、JPG画像の表示時間なども自由に設定できます。
その上に、このソフトを利用して、MP4・MOV・MPG・MKVなど様々な動画やGIFアニメから高画質なJPG画像を抽出することも可能です。
STEP1.WonderFox HD Video Converter Factory Proを実行し、メイン画面で「GIF作成」>「画像をGIFに変更」をクリックします。
STEP2.「画像を追加」をクリックして結合したいすべてのJPG画像をインポートします。
STEP3.右側でGIF画像の幅・高さ、品質、各フレームの間隔(JPG画像の表示時間)を設定します。
STEP4.出力フォルダ欄の「▼」ボタンをクリックしてGIFファイルの保存先を指定します。
STEP5.「GIFを作成」をクリックすればJPGを結合してGIFに作成できます。
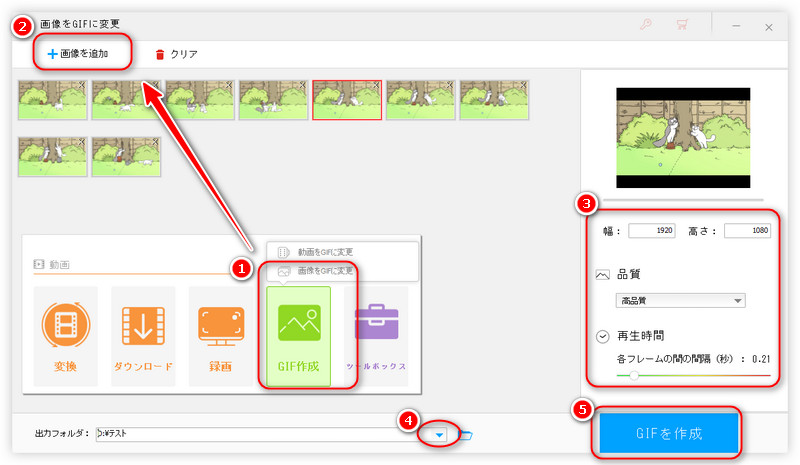
STEP1. WonderFox HD Video Converter Factory Proを実行し、メイン画面で「ツールボックス」をクリックし、次の画面で「写真スライドショー」をクリックします。
STEP2.「画像を追加」をクリックしてJPG画像をインポートします。
STEP3.右側でスライドショー動画の幅・高さ、品質、各写真の再生時間を設定します。
STEP4.「▼」ボタンをクリックしてスライドショー動画の保存先を指定します。
STEP5.「動画を作成」をクリックすればJPGを結合してスライドショーに作成できます。
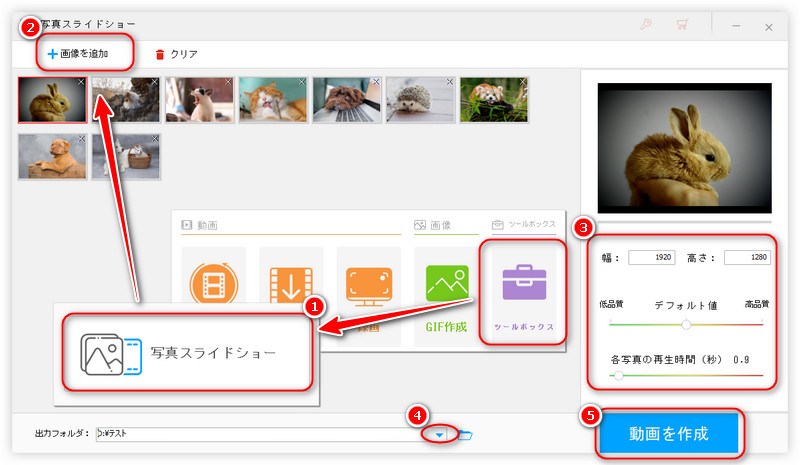
![]() 合わせて読みたい
合わせて読みたい

WindowsでJPG/JPEGを動画に変換する方法
複数のJPG/JPEG画像を繋げて動画に変換したいですか?今回の記事では、WindowsでJPGを動画に変換する方法について紹介します。
「Split Photos」は複数のJPG画像をドラッグ&ドロップして、サムネイル状にして一枚の画像として結合してくれるフリーソフトです。出力画像のアスペクト比を4:3、3:4、2:3、3:2、16:9、9:16に設定でき、画像ファイルは1×1(分割なし)、2×2(4分割)、3×3(3分割)、4×4(16分割)の形で表示できます。
画像を細かく設定することはできないが、操作は簡単なので、JPG画像を手軽に一枚の画像にしたいならおすすめです。
1Split Photosを開き、結合したい画像の数によってアスペクト比と分割数を指定します。背景色も必要に応じて設定します。
2結合したいJPG画像を画面上にドラッグ&ドロップします。画像をドラッグして並び順を調整することもできます。
3「保存」をクリックすればJPGを一枚の画像に結合できます。
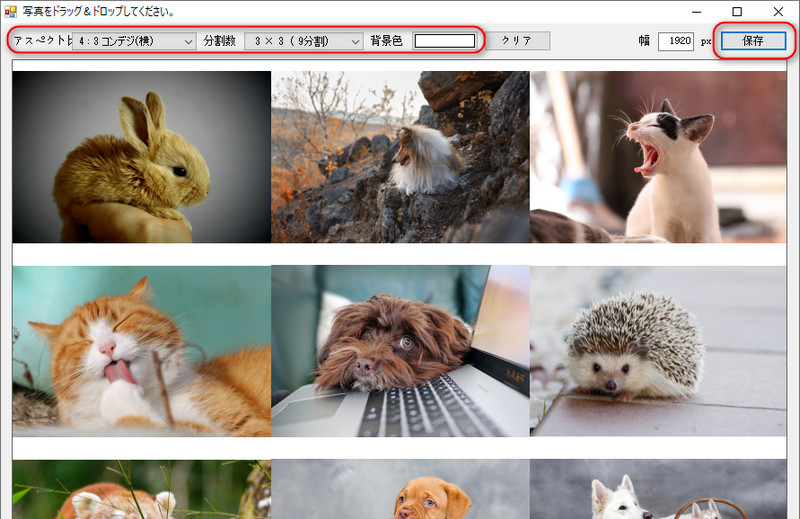
「Collagerator」は複数枚のJPG画像を結合してコラージュ画像として作成してくれるフリーソフトです。画像の並び方を指定したり、画像に影/縁を付けたり、画像を回転させたり、背景を透明させたり、画像を背景として設定したり…などもできます。カスタマイズ性が高いので、JPGを結合して個性的なコラージュ画像にしたいなら、おすすめです。
ただし、日本語には対応していないので、英語苦手の方にとってはちょっと使いづらいかもしれません。
1Collageratorを実行し、メイン画面で「New collage」をクリックします。
2次の画面でコラージュ画像のタイプを指定します。「Page size」では「iPhone screen」など台紙のサイズを指定できます。自分でサイズをカスタマイズすることもできます。サイズ指定したら、下のセクションで画像の並び方を指定して「OK」をクリックします。
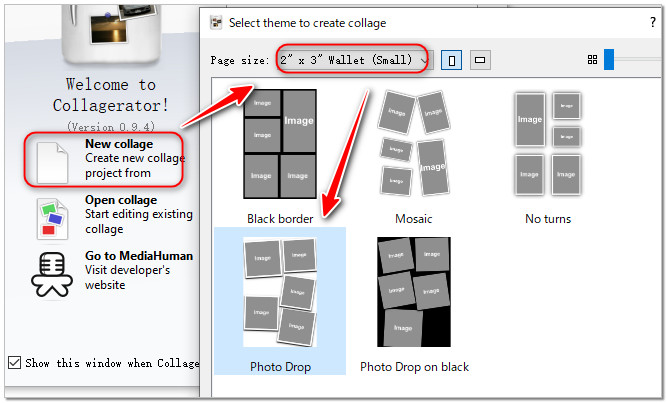
3結合したいJPG画像を画面の右側にドラッグ&ドロップします。そして、各画像をドラッグして左側の編集画面の適当な位置に配置させます。
4必要に応じて画像を回転・影付けなどで編集します。
5「File」>「Export」をクリックします。画像の出力フォーマット(JPG・PNGなど指定可能)、幅と高さを設定した後、「Save」をクリックすればJPG画像を結合してコラージュとして作成できます。
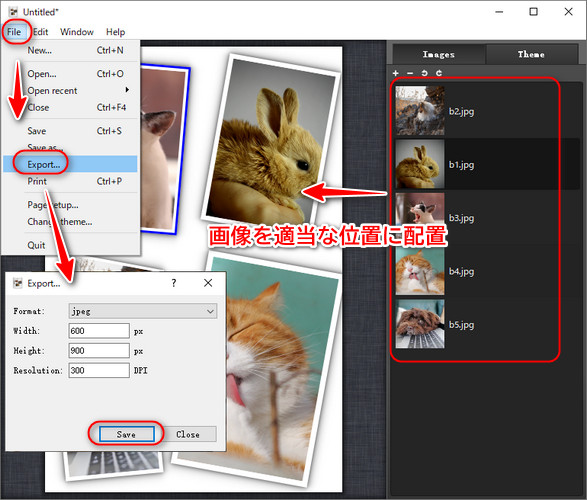
「フォトコンバイン」はオンラインでJPG画像を結合できるサイトです。JPG・PNG・GIF・WebP・BMPの画像を結合して一枚の画像にしてくれます。画像の解像度を指定したり、画像をクロッピングしたり、画像の上下左右に余白をつけたり、画像の間に指定色の境界線を引いたり、画像の背景色を指定したりすることができます。
1サイトにアクセスし、「入力」セクションにJPG画像をドラッグ&ドロップして追加します。
2「出力」セクションで、「パターン」から画像の並び方を指定します。そして、必要に応じて画像の解像度、背景などを設定します。
3プレビュー画面で画像をドラッグして並び順を変更することもできます。
4ショートカットキー「Alt」+「Z」を押せばJPG画像を結合できます。
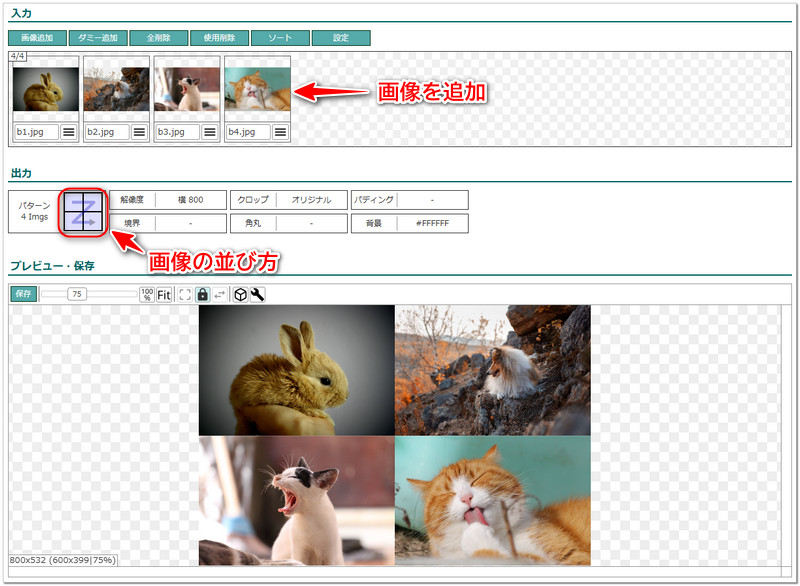
以上は、JPG画像を結合できるフリーソフトでした。ご参考になれると幸いです。
WonderFox HD Video Converter Factory ProはJPGを含む各種の画像を結合してGIFやスライドショー動画に作成できるほか、静止画抽出、動画形式変換、動画編集、動画ダウンロードなど多くの機能も備わっています。ご興味があれば、ぜひ無料ダウンロードして体験してください。
利用規約 | プライバシーポリシー | ライセンスポリシー | Copyright © 2009-2025 WonderFox Soft, Inc. All Rights Reserved.