GIFから指定のフレームを抽出して静止画として保存したいですか?今回の記事では、GIFから静止画を抽出する方法を4つ紹介します。
HD Video Converter Factory Proは動画や音声ファイルを処理できる変換ソフトです。GIF作成機能を搭載しているため、GIFから静止画を抽出できるほか、複数の写真や動画の一部をGIFに変換することも可能です。
また、ソフトは動画から音声を抽出したり、動画・音楽ファイルを編集(カット、分割、クロップ、回転、結合など)したり、YouTube動画や音楽をダウンロードしたりすることもできます。さらに、画面録画、録音、字幕抽出、動画作成などの機能も使えます。
HD Video Converter Factory Proを起動し、「GIF作成」>「動画をGIFに変換」をクリックします。
GIFファイルをソフト画面にドラッグ&ドロップして追加します。
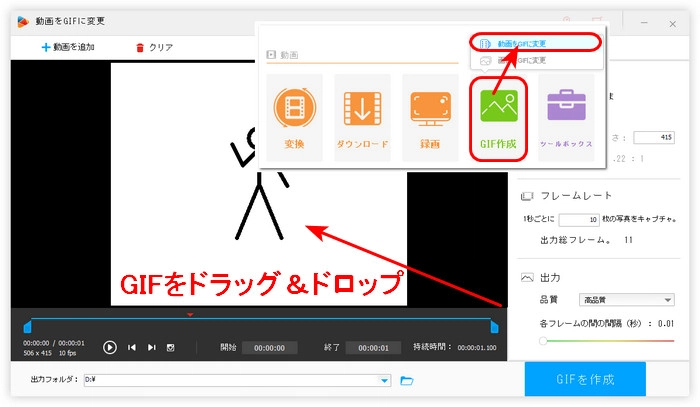
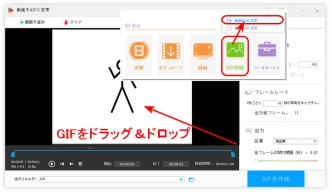
再生バーにある赤い「▼」をドラッグして、抽出したいフレーム画像のところに移動します。
また、再生ボタン「▶️」の隣にある「前のフレーム」、「次のフレーム」アイコンをクリックして、赤い「▼」ボタンの位置を細かく調整することができます。
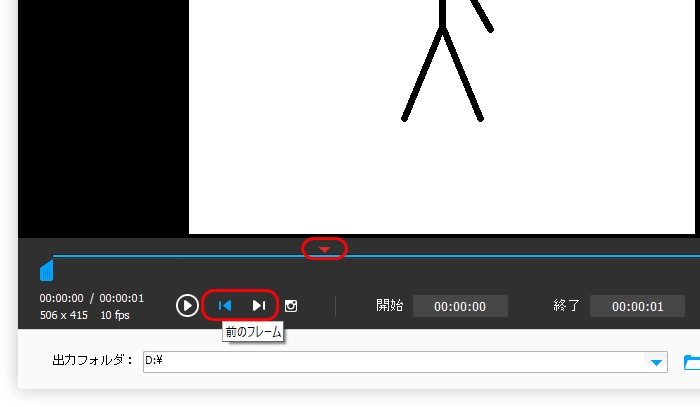
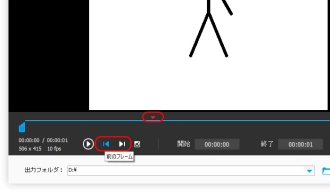
最後、カメラのような「スクリーンショット」ボタンを押して、GIFから抽出した静止画のファイル名と保存先を指定したら、「保存」をクリックします。
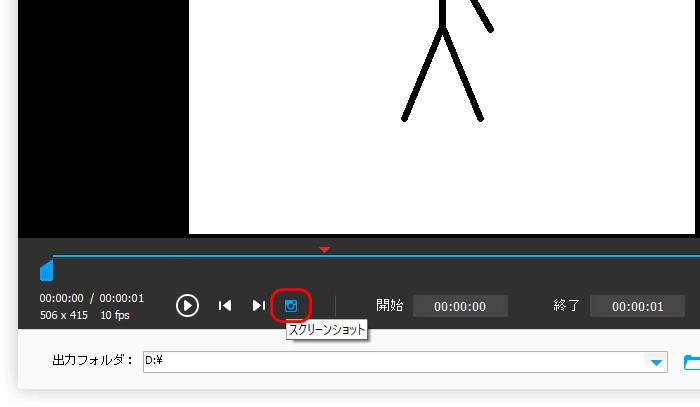
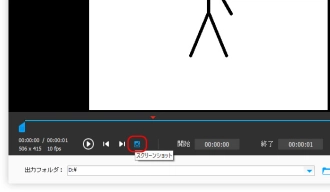
WonderFox HD Video Converter Factory Proを無料ダウンロード>>>WonderFox HD Video Converter Factory Proを無料ダウンロード>>>
GiamはGIFファイルから指定のフレーム画像を抽出できるソフトです。GIFから静止画を抽出するだけでなく、BMP、JPG、GIF、PNGなどの画像をソフトに追加して、GIFアニメとして出力することも可能です。
GiamでGIFから静止画を抽出する手順:
ステップ1.「ファイル」>「開く」をクリックして、GIFファイルをソフトに追加します。Giamは自動的にGIFのフレームを分解します。
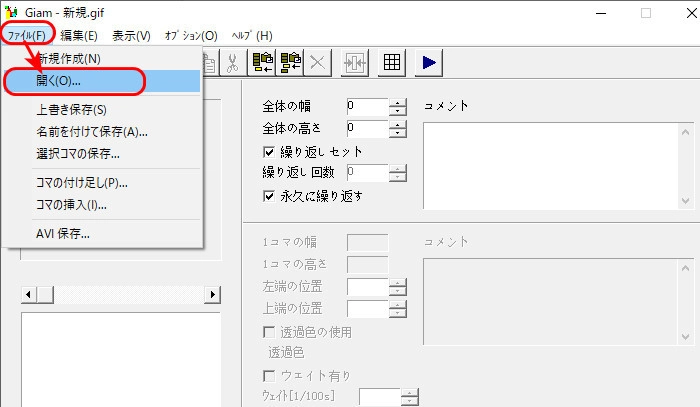
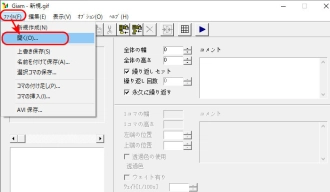
ステップ2.画面の左下から必要なコマ(フレーム画像)をクリックして選択します。
ステップ3.「ファイル」>「選択コマの保存」をクリックして、出力画面を開きます。
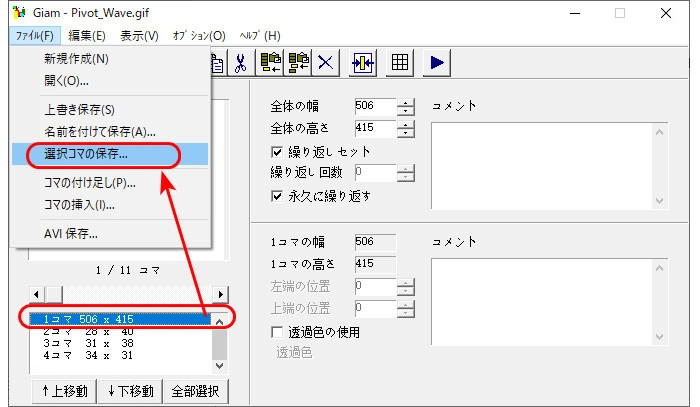
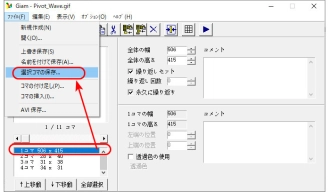
ステップ4.静止画の保存フォルダ、ファイル名、保存形式を指定したら、「OK」をクリックして、GIFから静止画を抽出します。
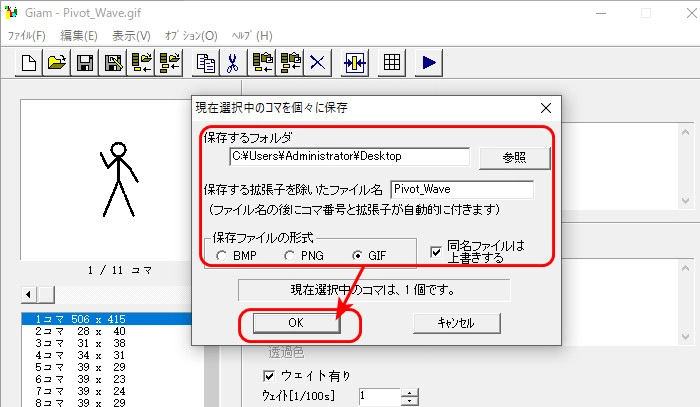
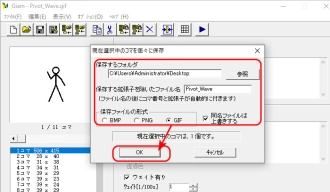
imagesToolはオンラインでGIFから静止画を抽出できるサイトです。また、画像サイズの変更、画像のクロップなどの機能もあります。
imagesToolでGIFから静止画を抽出する手順:
ステップ1.https://imagestool.com/ja/gif-extract-frameにアクセスします。「ファイルを選択します」をクリックして、GIFファイルを追加します。
ステップ2.右側で抽出したい静止画のフォーマット、サイズを指定して、「始める」をクリックします。
ステップ3.抽出したい静止画の右下にあるダウンロード ボタンをクリックして、画像を保存します。
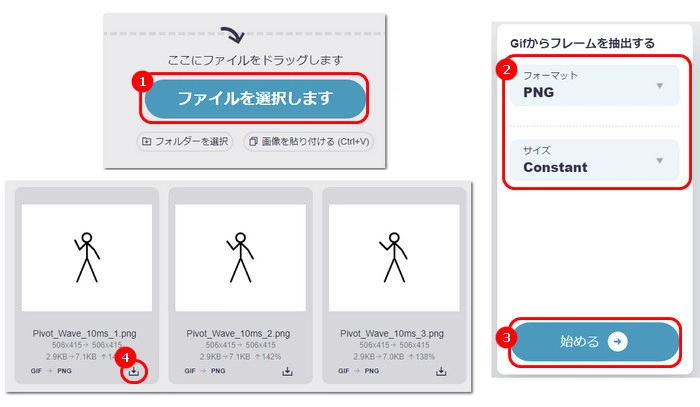
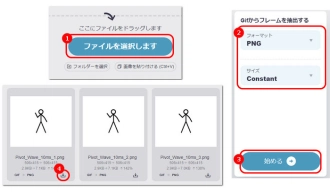
iLoveIMGもオンラインで使えるGIF静止画抽出ツールです。簡単なステップでGIFから全てのフレームを抽出して保存できます。
iLoveIMGでGIFから静止画を抽出する手順:
ステップ1.https://www.iloveimg.com/ja/convert-to-jpg/gif-to-jpgにアクセスし、「画像を選択」をクリックして、GIF画像をインポートします。
ステップ2.右下の「JPGに変換」アイコンを押して、GIFのすべてのフレームを抽出します。
ステップ3.「変換後の画像をダウンロードする」をクリックして、GIFから抽出した静止画を保存します。
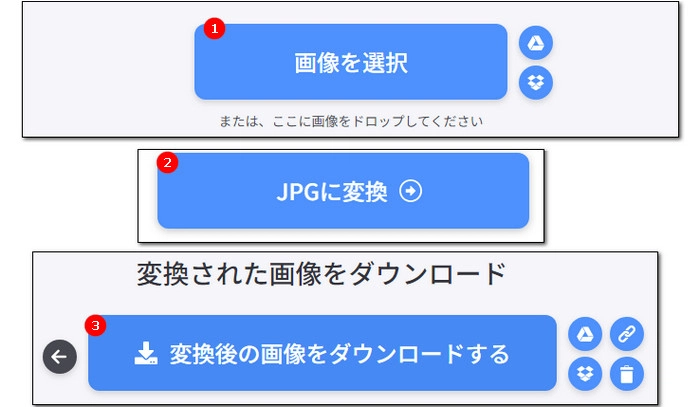
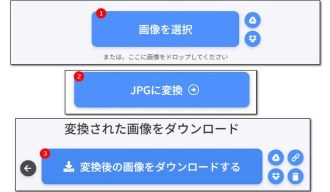
今回の記事では、GIFから静止画を抽出する方法を紹介しました。
HD Video Converter Factory ProはGIFからフレームを抽出して静止画として保存できるほか、動画や音楽のダウンロード、パソコン画面の録画、ファイル形式の変換などの機能もあります。必要があれば、ぜひこのソフトを無料ダウンロードして、体験してみてください。
利用規約 | プライバシーポリシー | ライセンスポリシー | Copyright © 2009-2025 WonderFox Soft, Inc. All Rights Reserved.