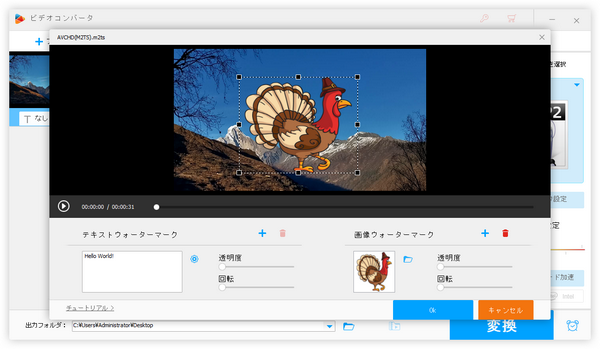
動画に枠や背景等を追加したり、透かしやスタンプ等を入れたり、写真と動画のコラージュを作ったりするには動画と画像を組み合わせる必要があります。この記事ではこれを実現する3つの方法を紹介したいと思います。
WonderFox HD Video Converter Factory ProというWindows用の動画編集ソフトは動画と画像を組み合わせる一番簡単なソリューションを提供しています。
ほぼ全ての動画形式の読み込みに対応し、書き出しも500以上の形式&プリセットが利用できますから、結合や切り取り、回転・反転、透かし、エフェクトなど手軽に動画を編集しながらそのファイル形式やパラメータを変換することもできます。透かし機能では動画の画面に文字または画像を入れることができます。画像の場合、そのサイズや位置、透明度、角度等を自由に調整できます。一つの動画と複数枚の静止画像を組み合わせることも可能です。
他に、このソフトを利用してYouTubeなどから動画をダウンロード、パソコンを録画・録音、動画または画像でGIFを作ることもできます。
下記にてWonderFox HD Video Converter Factory Proを利用して動画と画像を組み合わせる具体的な手順を説明します。実際に試してみたい方は下のボタンをクリックしてソフトをインストールし、無料トライアルをご利用ください。
Step1、ソフトを実行し、メイン画面で「変換」機能を開きます。
Step2、「ファイル追加」ボタンをクリックしてまずは動画ファイルを選択し、ソフトにインポートします。
Step3、ツールバーにある「ウォーターマーク」アイコンをクリックして編集インターフェースを開きます。
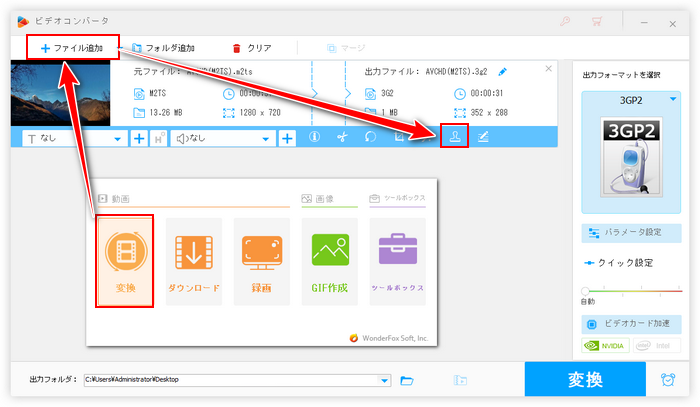
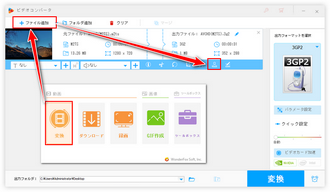
Step4、「画像ウォーターマーク」セクションにあるフォルダのアイコンをクリックし、「画像追加」をクリックして画像ファイルを選択して動画の画面に入れます。その後、画像のサイズや位置、透明度、角度等を調整します。「Ok」をクリックして編集内容を保存します。
ヒント:消しゴム加工をサポートするツールを利用して画像をある形にトリミングしてから動画に追加することで、動画と画像をコラージュのように組み合わせることができます。
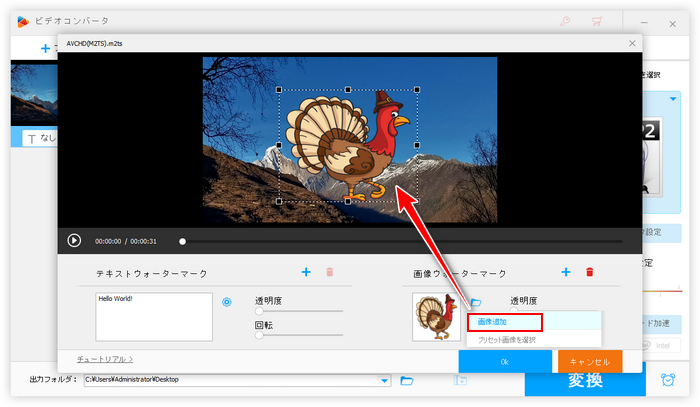
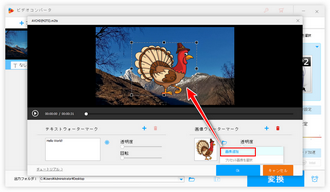
Step5、画面右側の形式アイコンをクリックして出力形式リストを開き、「動画」カテゴリから必要な出力形式を選択します。必要あれば、「パラメータ設定」ボタンをクリックして動画の解像度やフレームレート等を調整できます。
Step6、「▼」アイコンをクリックして出力先を設定してから「変換」ボタンをクリックし、画像と組み合わせた新しい動画を書き出します。
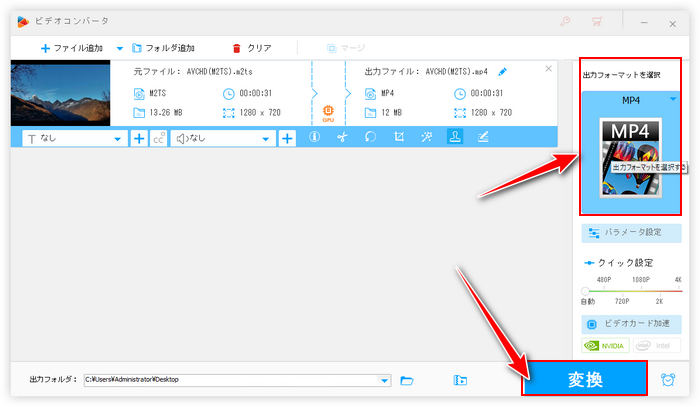
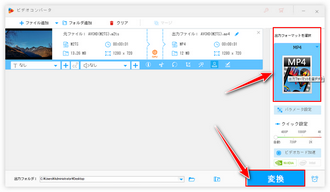
パワーポイントではスライドに画像や動画等を挿入することをサポートしますし、スライドショーを丸ごと動画に出力することもできますから、この二つの機能を利用して簡単に動画と静止画像を組み合わせることができます。動画と画像のサイズや位置、そしてレイヤー配置等を自由に調整できますから、動画に背景や枠を追加したり、動画の中に画像を入れたり、画像と動画をある形にトリミングして組み合わせたりするなど、様々な効果を実現できます。
パワーポイントで動画と画像を組み合わせる手順
①パワーポイントを実行し、空白のスライドを作成します。
②メニューの「挿入」タブで「画像」または「ビデオ」>>「このコンピュータ上のビデオ」をクリックして、動画と画像ファイルをスライドに挿入します。
③動画と画像の位置やサイズ等を調整します。また、マウスを右クリックして動画と画像のレイヤーを調整できます。更に、動画を選択し、「書式」タブから「ビデオの図形」をクリックして動画を三角形や四角形、矢印など様々な形にトリミングできます。
④「ファイル」>>「エクスポート」>>「ビデオの作成」をクリックし、画像と組み合わせた動画を書き出します。
関連記事:パワーポイントで動画が挿入できない
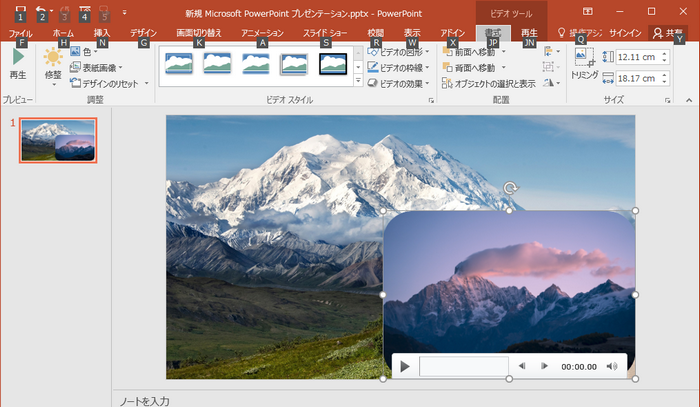
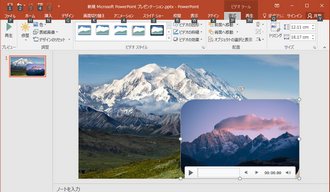
Windows標準搭載の動画編集アプリClipchampも動画と画像をキャンバスに追加して自由に組み合わせることができます。手順を簡単に説明しましょう。
Clipchampで動画と静止画像を組み合わせる手順
①Clipchampを実行し、「新しいビデオを作成」ボタンをクリックしてプロジェクトを作成します。
②「メディアのインポート」をクリックし、動画と画像ファイルを選択してインポートします。
③読み込んだ画像と動画を二つのトラックに配置し、画像を動画と同じ長さに調整します。そして、プレビュー画面で動画と画像のサイズや位置を調整します。
④画面右上の「エクスポート」をクリックし、新しいビデオを書き出します。
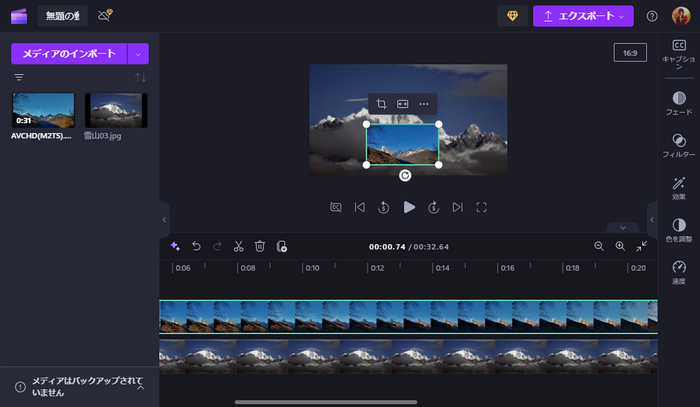
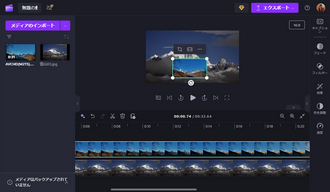
この記事では動画と静止画像を組み合わせる3つの方法を紹介させて頂きました。ご参考になれたら幸いです。
WonderFox HD Video Converter Factory Proではほぼ全ての動画ファイルを読み込んで画像と組み合わせることができますし、新しい動画の形式やパラメータ等を自由に設定できます。そして結合や切り取り、クロップ等の編集ツールも手軽に利用できます。早速インストールして無料で使ってみましょう!
利用規約 | プライバシーポリシー | ライセンスポリシー | Copyright © 2009-2025 WonderFox Soft, Inc. All Rights Reserved.