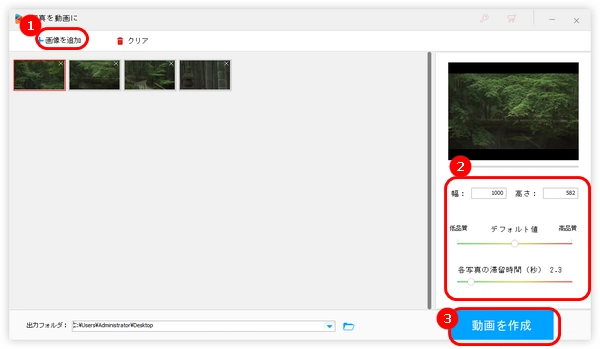


今回の記事では、実用的な動画編集・変換ソフト―HD Video Converter Factory Proを使って、WindowsでJPG/JPEGを動画に変換する方法をご紹介します。
HD Video Converter Factory ProはWindows向けの動画編集・変換ソフトです。ソフトに「写真を動画に」機能を搭載しており、簡単にJPG/JPEG画像を動画に変換することができます。また、BMP、GIF、PNG、TIFなどの形式の画像にも対応しています。ソフトには基本的な編集機能を備え、作成した動画を分割、カット、結合、クロップすることも可能です。さらに、動画形式の変換、動画・音楽のダウンロード、画面録画、GIF作成などの機能もあります。
WindowsでJPG/JPEGを動画に変換する手順は以下の通りです。始める前に、まずこのソフトを無料ダウンロード無料ダウンロードしてみてください。
HD Video Converter Factory Proを起動し、「ツールボックス」をクリックして、「写真を動画に」オプションを選択します。
「+画像を追加」をクリックして、JPG/JPEG画像を変換ソフトに追加します。
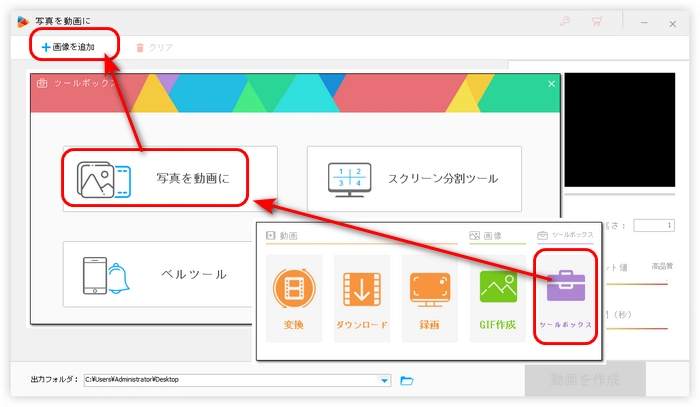
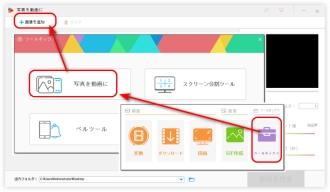
右上のウィンドウをクリックして、作成した動画をプレビューできます。
プレビュー画面の下で動画の幅と高さ、品質、各写真の滞留時間を設定可能です。
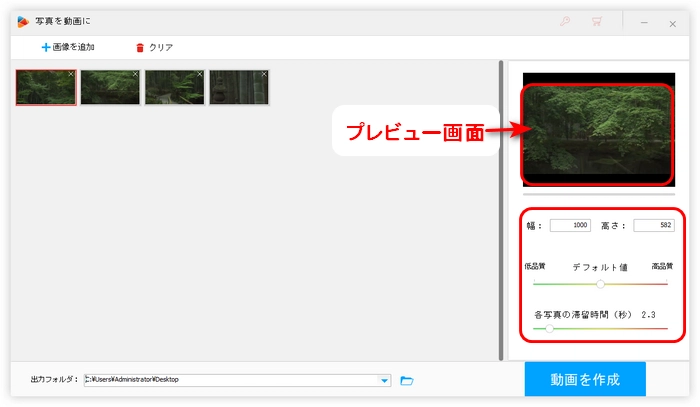
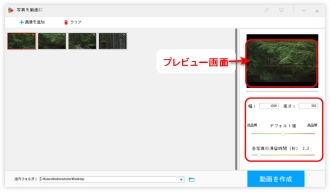
「出力フォルダ」欄にある逆三角形をクリックして、動画の保存先を指定します。
最後、「動画を作成」をクリックして、JPG/JPEGを動画に変換して保存します。
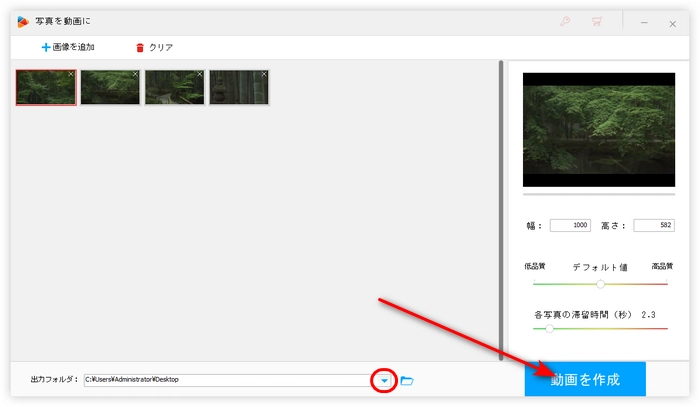
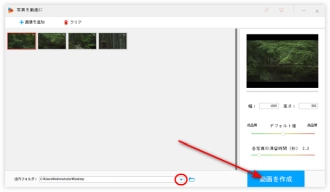
WonderFox HD Video Converter Factory Proを無料ダウンロード>>>WonderFox HD Video Converter Factory Proを無料ダウンロード>>>
ClipchampはWindows 11に搭載されている動画編集アプリです。JPG、PNGなどの画像の読み込みに対応しており、簡単に画像を繋げて動画に変換することができます。また、Clipchampはオンラインツールなので、ネット環境によって、画像の処理速度・動画のエクスポート速度が遅くなる場合があります。
ClipchampでJPG/JPEGを動画に変換する手順:
1.Clipchampを起動し、「新しいビデオを作成」をクリックして、編集画面を開きます。
2.「メディアのインポート」をクリックして、JPG/JPEGをソフトに追加します。
3.画像の右下にある「+」を押して、連結順にJPG画像をタイムラインに追加します。
4.各クリップの両端をドラッグして、動画の長さを編集します。
5.「エクスポート」をクリックして、動画画質を選択し、動画を出力します。
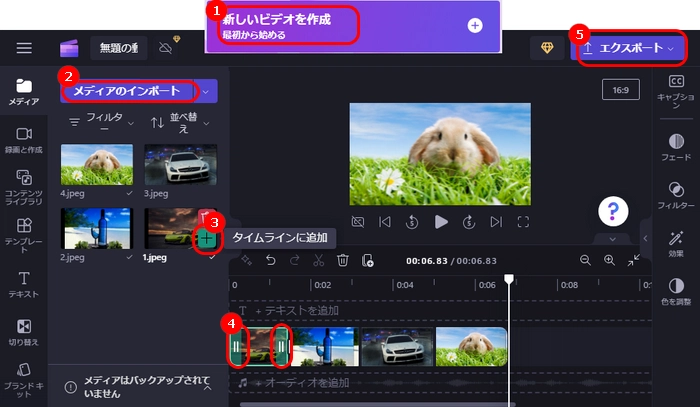
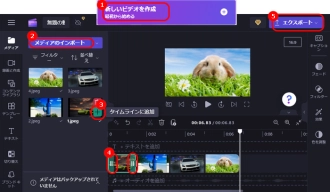
JPG/JPEGから作成した動画は通常MP4形式で保存されます。しかし、時にはJPG/JPEGをAVI、MOVなどの形式に変換する場合もあります。ここでは、上記で紹介したHD Video Converter Factory Proを使って、JPG/JPEGから作成した動画をAVI、MOV、MKV、WebM、MP4などの形式に変換する方法を紹介します。
WonderFox HD Video Converter Factory Proを無料ダウンロード>>>WonderFox HD Video Converter Factory Proを無料ダウンロード>>>
動画の形式を変換する手順:
1.HD Video Converter Factory Proを起動し、「変換」オプションを選択します。
2.「+ファイル追加」をクリックして、動画を変換ソフトに追加します。
3.右側の形式アイコンを押して、「動画」/「ウェブ」タブから必要な形式を選択します。
4.画面下部にある逆三角形をクリックして、動画の保存先を指定します。
5.「変換」ボタンを押して、動画の形式を変換します。
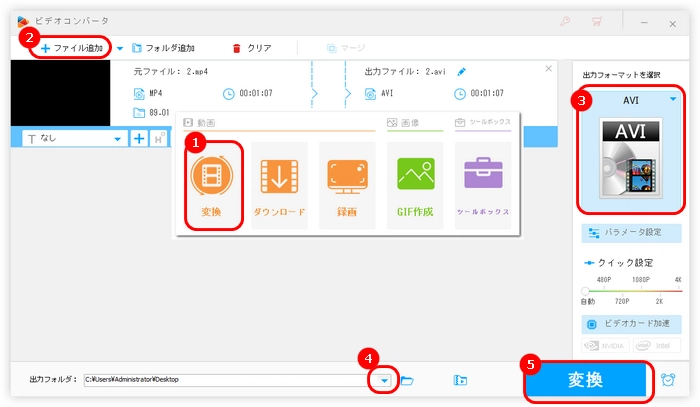
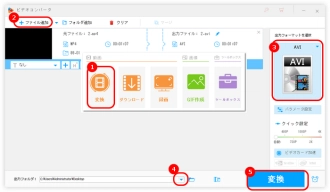
以上は今回紹介したいJPG/JPEGを動画に変換する方法でした。これらの方法はお役に立てれば幸いです。
HD Video Converter Factory ProはJPG、PNG、TIFなどの画像形式をサポートしており、簡単に画像を動画に変換することができます。また、動画の形式を変換したり、動画から画像を切り出したり、動画の一部をGIFに変換したりすることも可能です。ご興味があれば、ぜひこのソフトを無料ダウンロードして使ってみてください。
利用規約 | プライバシーポリシー | ライセンスポリシー | Copyright © 2009-2025 WonderFox Soft, Inc. All Rights Reserved.