![]() by Kevincy
by Kevincy
Updated on Oct 11, 2024
VidCoder is an open-source Windows-based application for DVD ripping and video transcoding application. Here's a step-by-step guide on how to use VidCoder to convert your DVD into MP4 for easy playback on various devices.
Encounter an error occurred while scanning in Vidcoder? Try the perfect free alternative without a hitch: https://www.videoconverterfactory.com/download/dvd-ripper-s.exedvd-ripper-s.exe
When it comes to an open-source DVD ripping program for Windows, Handbrake has to be nominated and well-received among the public. Honestly, Handbrake is a bit complicated for novice users, instead, VidCoder is a free alternative using Handbrake's encoding engine that does not yield to the widely known Handbrake by any point. It tends to be less troublesome and is suitable for novice users. If you have tons of homemade or recorded DVD disks stacked in the far corner of the room, VidCoder is a great helper to digitize those physical discs to computer, external drive, portable devices for convenient playback. Now I'll demonstrate how it works below.
Step 1. To closely keep pace with the guide without any deviation, first of all, update your VidCoder to the latest version via the link: https://vidcoder.net/.
Step 2. Insert your DVD disk to DVD-ROM, then run the free DVD decoder application - VidCoder . You'll see your DVD drive will automatically appear on the left side of the program interface. If not, click on the "Open source" button at the top-left corner and open the DVD Drive. In addition, you can also import DVD ISO file or VIDEO_TS folder.

Step 3. VidCoder will scan the DVD titles and then list all content in the main workplace. Now you're able to select main movie title, enable desired audio and subtitle tracks, even you can add external subtitles if there is no subtitle found in this DVD. For multi-titles DVD, you have to select the preferred titles and press "Add to Queue" button on the top menu bar one after another. All chosen titles will display in the bottom part of the program.

Step 4. VidCoder ships with a selection of preset profiles to choose from. It covers mostly mobile devices. Expand the drop-down list of "Encoding settings" on the top menu bar to choose a ready-made profile as you wish. For experienced users, click on the "small gear" button, it allows you to customize the specific parameters.


Step 5. Finally, designate a destination folder to save the converted video file and name it. Hit the green "Encode" button to start the DVD to digital conversion.

Tips. The conversion process will take a while to finish, and you can see the progress at the bottom. Also, it allows you to set instructions when the conversion is done in the lower right corner.
Also Read: HandBrake Rip DVD | XMedia Recode Rip DVD | Can MediaCoder Rip DVD | VLC DVD Ripper

Sometimes, you may run into Vidcoder an error occurred while scanning issue, or there is no main movie title. It means the DVD disc you're working on is probably a copy-protected DVD. Actually, whether Vidcoder or Handbrake cannot defeat the encryption found on commercial discs, it only works for your own recorded or homemade DVDs. In this case, an effective DVD decrypter is required to remove the tough copy-protection. I highly recommend the novice-oriented WonderFox DVD Ripper Speedy for its oversimplified GUI and operation.
Download and installDownload and install it here, then let's jump in.
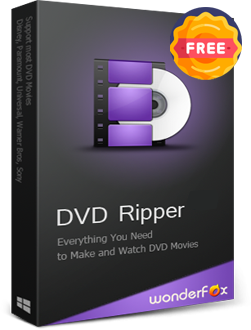
Step 1. Place your DVD disk on the tray of DVD-ROM. Launch the fastest free DVD ripper - WonderFox DVD Ripper Speedy, click on "DVD Disc" button and select your DVD drive to import the content. ISO Image or DVD Folder (Video_TS) options are also available for your choice.

Step 2. The program will scan and analyze the DVD content. After a short while, it will list all available titles in the workplace, meanwhile, it will automatically remove any kind of DVD copy-protection and mark the main title for you. Now you can preview the selected title, choose audio track and subtitle track as shown in the screenshot below.

Step 3. Specify an output folder to save the video file, lastly, hit "RUN" button in the lower right corner to start the DVD to MPG conversion.

Note: MPG is the only format for fast DVD backup purpose. If you're interested in other pop formats like MP4, MKV, etc., just convert the MPG video using some free video converters or upgraded to the Pro version of this freeware once for all.
Disclaimer: WonderFox doesn't advocate any illegal duplication and distribution and all information provided in this article is presented for general informational purposes and personal fair use only. Please refer to the DVD copyright laws in your country before you rip any DVDs. Ripped content CANNOT be used for unauthorized reproduction, distribution or any commercial use.
Wrap Up...
Except for those commercial DVDs, VidCoder has a pretty good performance in common DVDs conversion. Speaking personally, I don't care much about the software reputation as long as it works. You know, some useful programs are low-profile. If you have any problem in the operation steps above or any other simple solution, feel free to contact me with the details.
Upgrade to Pro Version and Enjoy More in Fast DVD Digitization

WonderFox DVD Ripper Pro
WonderFox DVD Ripper Pro is specialized in standard DVD backup. It supports different DVD sources import: recorded/homemade/commercial DVD disc, DVD ISO image and the entire VIDEO_TS folder, and help output a wide range of mainstream video/audio formats. A 2 hour-long DVD movie in 8 GB file size can be compressed to a 2 GB digital video file with trailers, ads, etc. The built-in editing features are practical and user-friendly as well.