
Disclaimer: It's crucial to note that this guide is intended for making digital copies of personal DVDs for fair use only. WonderFox does not advocate any copyright infringement. Ensure you are aware of the legality of DVD ripping in your country before proceeding.
First, download the latest version v0.8.65 of MediaCoder from the Official Website. Once downloaded, install the software on your Windows 10 or 11 system.
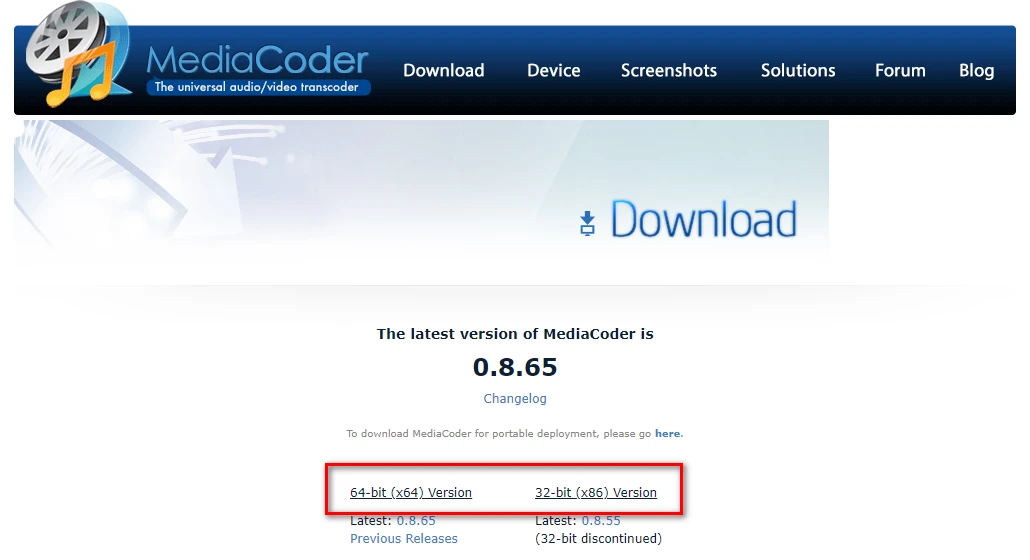
Insert the DVD you wish to rip into your computer's optical drive. Ensure that your system recognizes the DVD before proceeding.
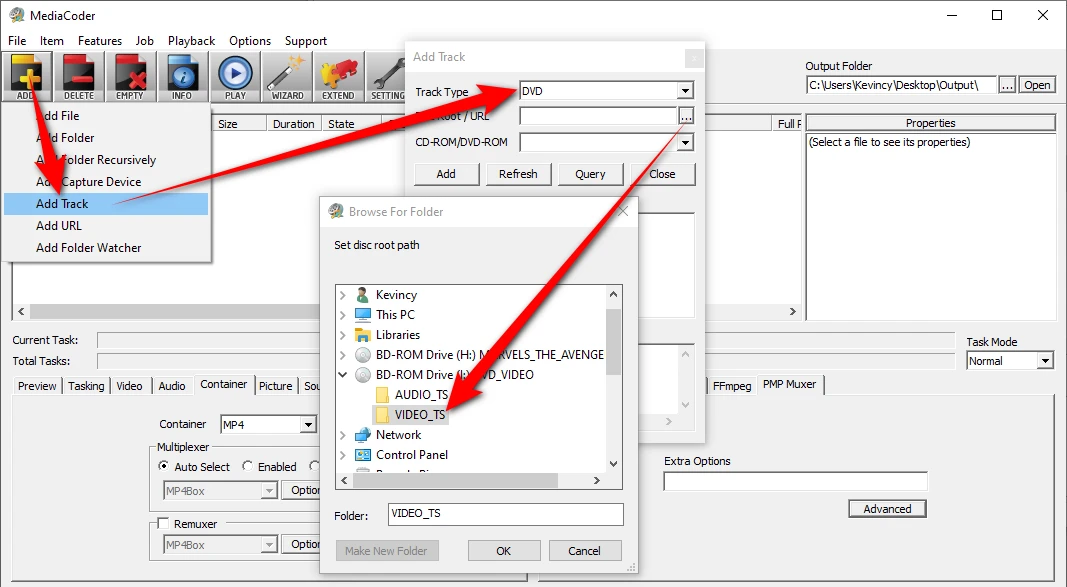
MediaCoder will now display a list of all tracks (titles) on the DVD. Choose the main movie track or any other content you wish to rip. Click "Add" to import it to the main interface, then close the track selection window.
Tips: If you've already copied a DVD VIDEO_TS folder to your hard drive, you can use the same method to grab the video. Got a DVD ISO image? Just click "Add File" for ISO ripping.
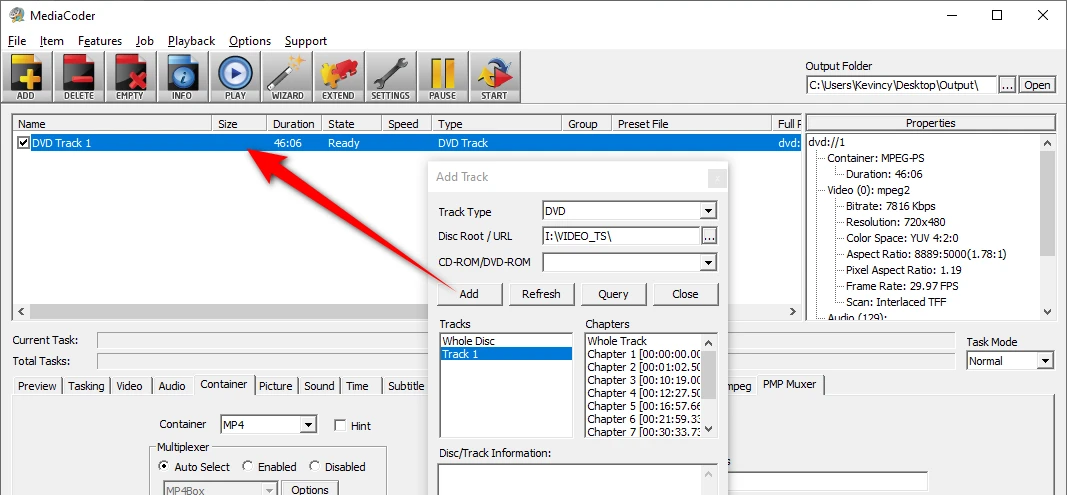
Navigate to the "Container" tab in MediaCoder's interface. Here, you can select your desired output format. Popular choices include MP4, MKV, and AVI. Each format has its advantages, so choose based on your needs and device compatibility.
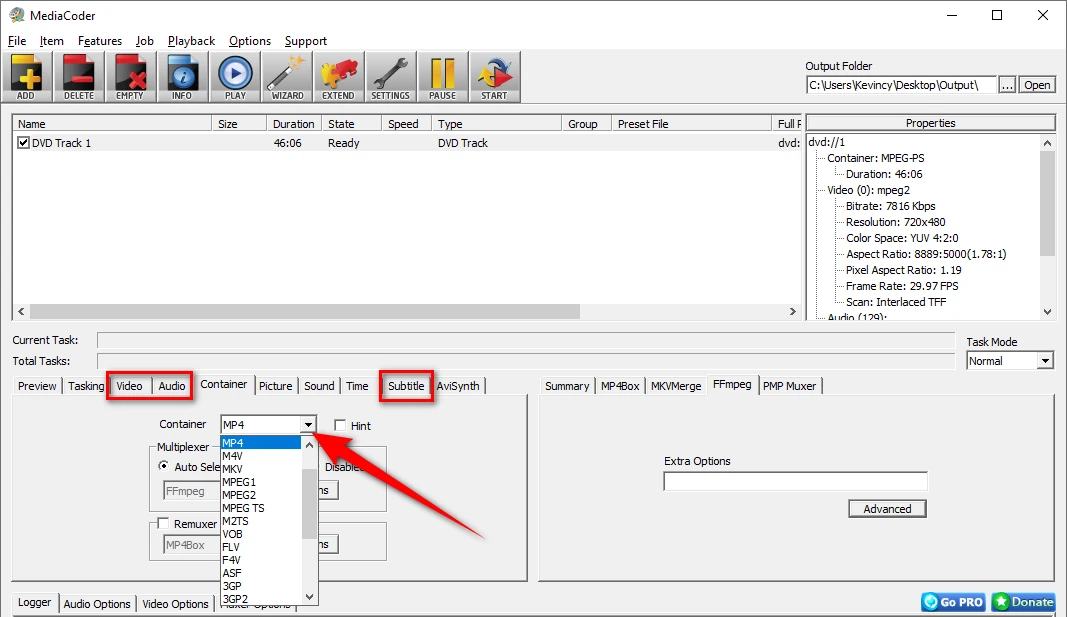
This step is optional, but if you're a bit of a techie, you can tweak some settings:
Specify where you want MediaCoder to save the ripped video file. Choose a location with ample free space, as video files can be quite large.
With all settings in place, click the "START" button to begin ripping your DVD. The time this process takes will vary depending on your computer's specifications, the reading speed of your DVD drive, the specific settings, and the length of the DVD content.
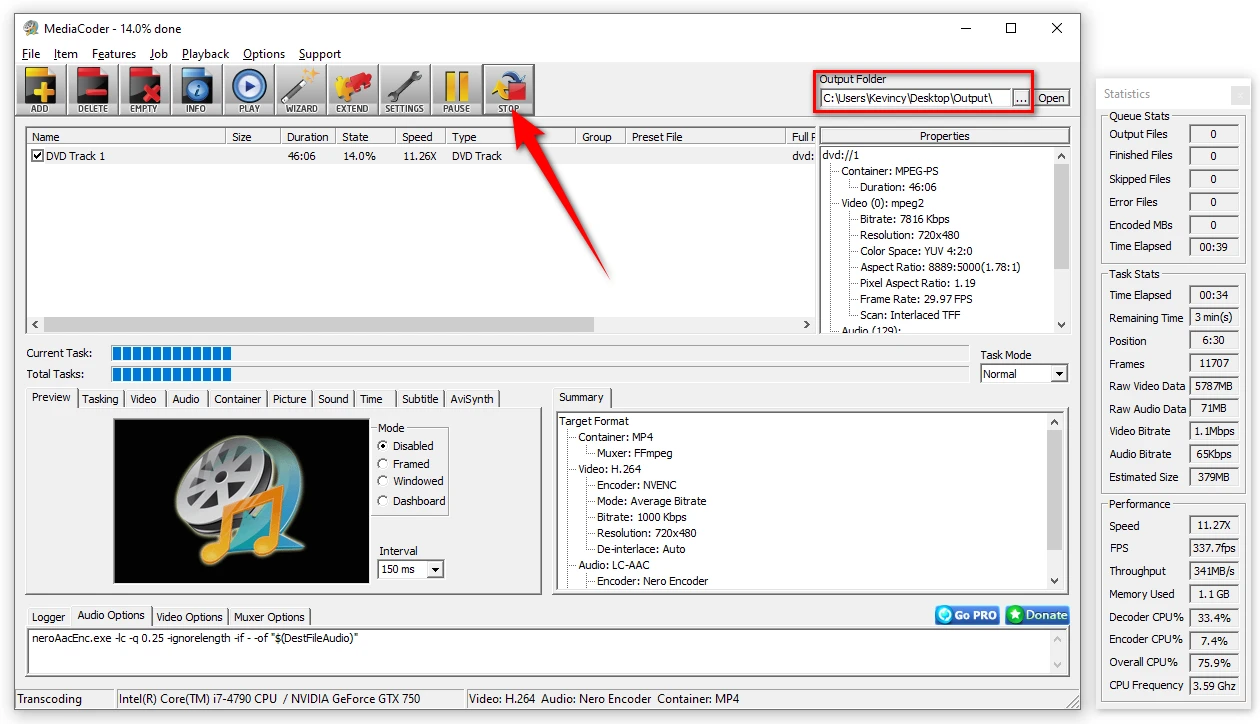
When it’s completed, a prompt will notify you that the process is done. Congrats, you've just ripped a DVD!
While MediaCoder is a powerful tool, it might seem complicated for green hands, especially when dealing with copy-protected DVDs. For a more user-friendly experience, consider using WonderFox DVD Ripper Pro.
This dedicated DVD backup tool is designed for both homemade and commercially-released DVDs, offering an intuitive interface, powerful DVD decryption technology, and fast ripping speed. Here's a simplified process:
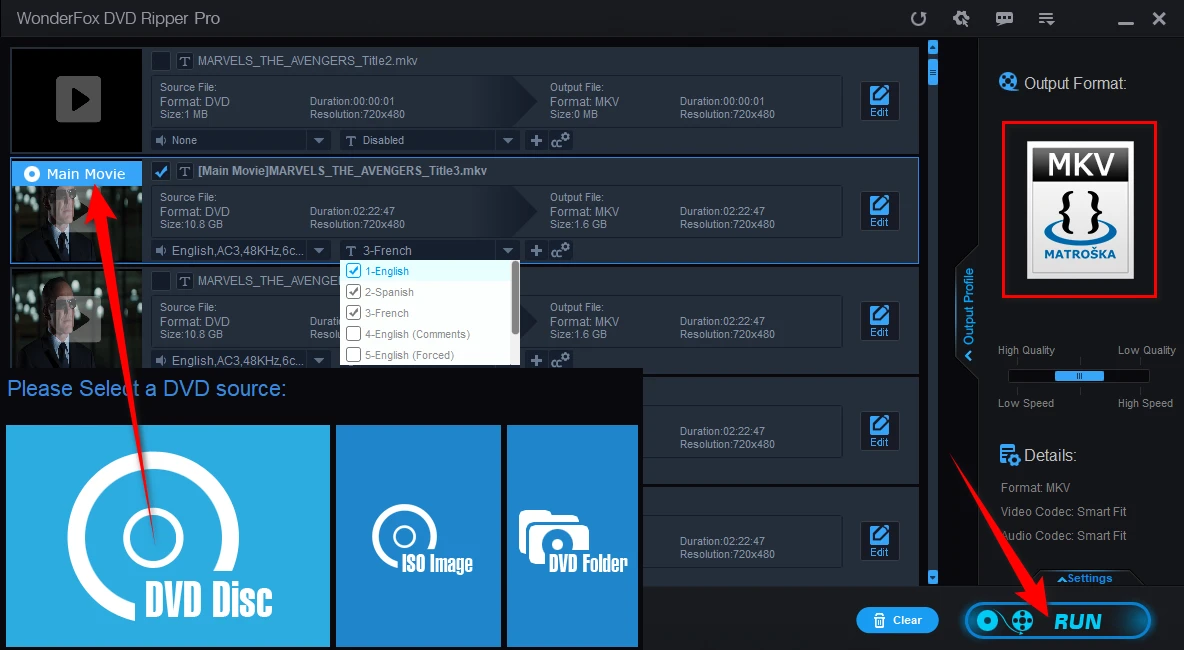
A: The legality of DVD ripping varies by country. In many places, making personal backups of DVDs you own is considered fair use. However, it's crucial to check your local laws before proceeding.
A: MediaCoder can handle some copy protections, but it might struggle with newer or more complex protection schemes. For copy-protected DVDs, consider using software like WonderFox DVD Ripper Pro, which is specifically designed to handle various types of copy protection.
A: While MediaCoder doesn't have specific device presets, you can customize the output settings to match the requirements of your device. For easier device-specific formats, WonderFox DVD Ripper Pro might be a better choice as it offers over 300 configured presets.
A: Make sure your DVD is unprotected and you're using the latest version of MediaCoder. Sometimes, changing the video encoder or disabling GPU acceleration can resolve stability issues.
WonderFox
DVD Ripper Pro

Terms and Conditions | Privacy Policy | License Agreement | Copyright © 2009-2025 WonderFox Soft, Inc. All Rights Reserved.