
Uploading a DVD to YouTube can breathe new life into your old collections, making them accessible to a wider audience and preserving your memories in the digital realm.
Whether it's a homemade movie, a wedding video, a party record, or a collection of personal clips, I'll walk you through how to convert a DVD to a YouTube-friendly format and then upload it, focusing specifically on homemade DVDs.
Uploading copyrighted DVDs to YouTube without permissions is ILLEGAL. This guide is intended only for burned or self-made DVDs where you own the content or have the right to digitize and upload it. WonderFox does not advocate or condone any copyright infringement.
To upload your DVD to YouTube, the first essential step is transforming the physical DVD disc into a digital format that YouTube can accept. Here's how you can do this using WonderFox DVD Ripper Pro, a robust tool known for its intuitive interface and efficient ripping capabilities.
Begin by inserting your DVD into your computer's DVD-ROM drive. Launch WonderFox DVD Ripper Pro and select the "DVD Disc" button. Choose the drive where your DVD is located. and click "OK" to scan its contents. Once the scan is complete, select the title(s) you need to convert.
Tips: also supports importing a DVD ISO image or an entire Video_TS folder with a variety of .vob, .bup, and .ifo files.
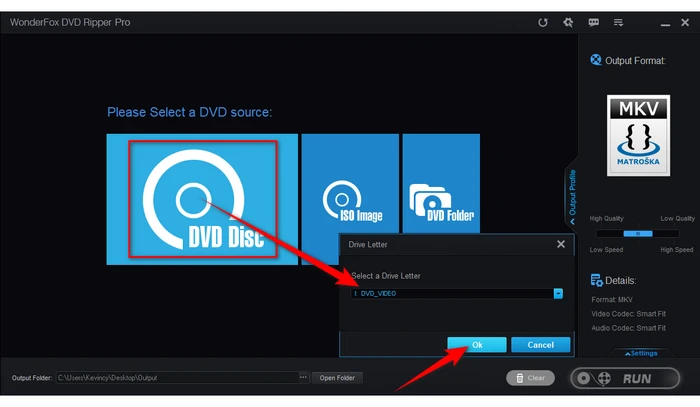
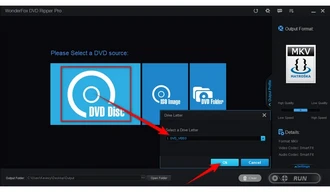
YouTube prefers videos in MP4 format with H.264 video encoding and AAC audio. Thankfully, WonderFox DVD Ripper Pro offers a straightforward solution.
Click on the "Output Format" section to open the 300+ configured presets, navigate to the "Web" category, and select the "YouTube MP4" profile, which automatically sets the format to be optimized for YouTube's requirements.
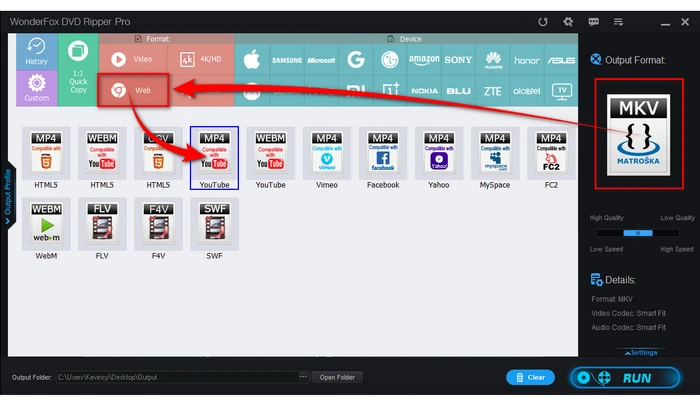
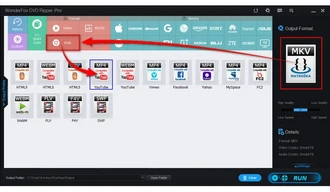
Choose where to save your converted file by clicking the three-dot icon at the bottom of the window. Finally, hit the "RUN" button to start the DVD digitization process.
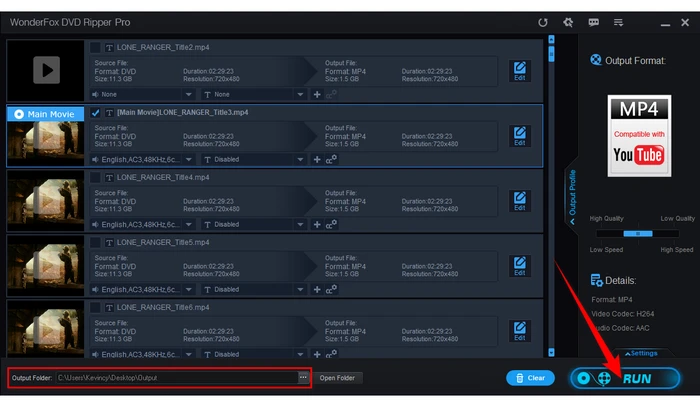
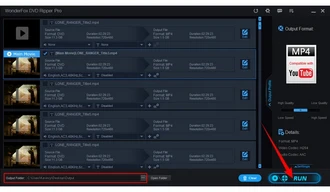
For an optimal viewing experience on YouTube, consider these additional settings in WonderFox DVD Ripper Pro:
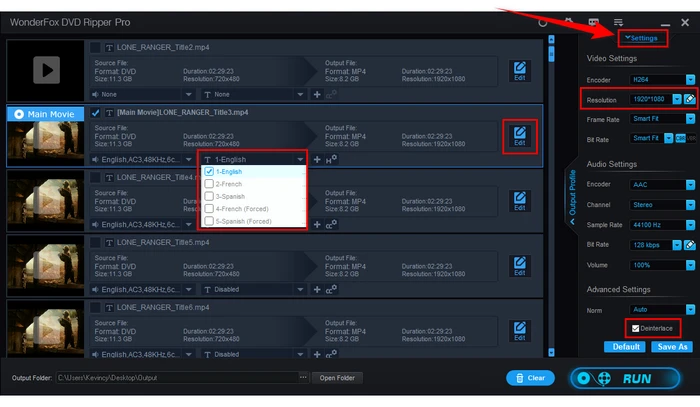
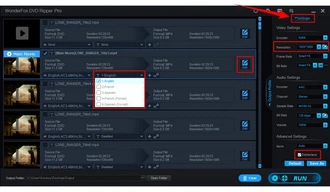
Once your DVD is converted to a digital format, you're ready to upload it to YouTube. Here's how you can do it:
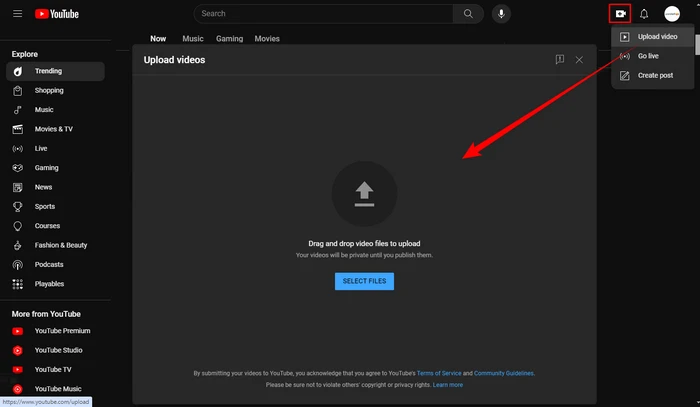
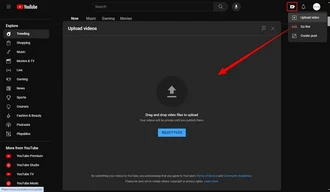
That's it! Your DVD video is now successfully uploaded to YouTube and ready to be shared with your friends and family. The whole process involves converting the physical DVD disc into a digital format suitable for online streaming, which not only preserves your old videos in a modern format but also shares them with a broader audience.
Always ensure that you have the rights to the DVD content you are uploading to avoid any legal issues. By following these steps, you can keep your treasured memories alive and accessible for years to come.
A: No, you can only legally upload DVDs that you own the rights to, such as homemade DVDs. Uploading copyrighted material or commercial DVDs without permission is illegal.
A: YouTube supported a wide range of video formats, but it highly recommends using the MP4 format with H.264 video and AAC audio. WonderFox DVD Ripper Pro's "YouTube MP4" preset will ensure your video is optimized for the platform.
A: Try upscaling the resolution of your DVD video to 1080p with a higher bitrate to enhance the DVD quality, as the standard DVD resolution is lower and the video look worse on YouTube.
A: WonderFox DVD Ripper Pro allows you to choose specific titles to convert. This is useful if your DVD contains multiple episodes or segments and you only want to upload specific content.
A: YouTube limits the length of videos that new users can upload to 15 minutes by default. And you can easily lift this restriction by verifying your YouTube account.
Terms and Conditions | Privacy Policy | License Agreement | Copyright © 2009-2025 WonderFox Soft, Inc. All Rights Reserved