Roku devices not only provide a direct access to media content from various online services, but also possess the ability to play local video and audio content stored on a USB drive. However, many people complain Roku Media Player won't play MP4 files. Now let's discuss the details about the primary cause and a workable solution.
As the playback failure is commonly caused by unsupported codec, this handy utility offers a simple fix to Roku MP4 incompatibility issue: https://www.videoconverterfactory.com/download/hd-video-converter-pro.exehttps://www.videoconverterfactory.com/download/hd-video-converter-pro.exe
As you may know, Roku Media Player is able to directly play videos stored on a USB drive which is formatted with the FAT16, FAT32, NTFS, EXT2, EXT3, and HFS+ file systems. But oddly, many people complained that Roku could display the MP4 files but refused to play them. How come the problem happened?
In fact, although different Roku devices support different formats based on firmware updates, MP4 format is undoubtedly supported as stated on Roku official webpage. What you need to know is that MP4 is just a container format that can encapsulate data compressed by various video and audio codecs. Once the certain codec used within the MP4 container is not recognized by Roku, the MP4 file will fail to play. Fortunately, however, this issue can be simply fixed through a process of video transcoding.
Don't worry about the unintelligible task, a simple video conversion program can facilitate the transcoding work. HD Video Converter Factory Pro does a good job as its name suggests, which allows you to convert the problematic MP4 files to Roku compatible format in a dead-simple method.
Free download Free download this all-in-one toolkit, then follow the instructions to fix Roku MP4 playback issue.

Launch HD Video Converter Factory Pro, open the Converter module. Click on "Add Files" button to import the MP4 files that Roku refused to play. Or you can simply drag the files into the software window. All videos will be listed in the workplace. And as an aside, the Downloader option enables you to download online video and music from 1000+ streaming sites like YouTube, Facebook, etc.

Press the format profile on the right side on the application to unfold the output presets. There are over 500 tailored profiles for different purposes so that you can conveniently select it without extra settings. To make Roku play MP4 normally, you're recommended to select the "MP4" or "H.264" profile under "Video" category.

Click on the inverted triangle icon at the bottom of the program to determine an output directory to save the converted MP4 files. Finally, hit the big blue "Run" button to start the conversion process.
Also Read: Can Plex Play MKV | Cast AVI to Chromecast | Samsung TV Won't Play MP4 | Playing MKV on LG TV
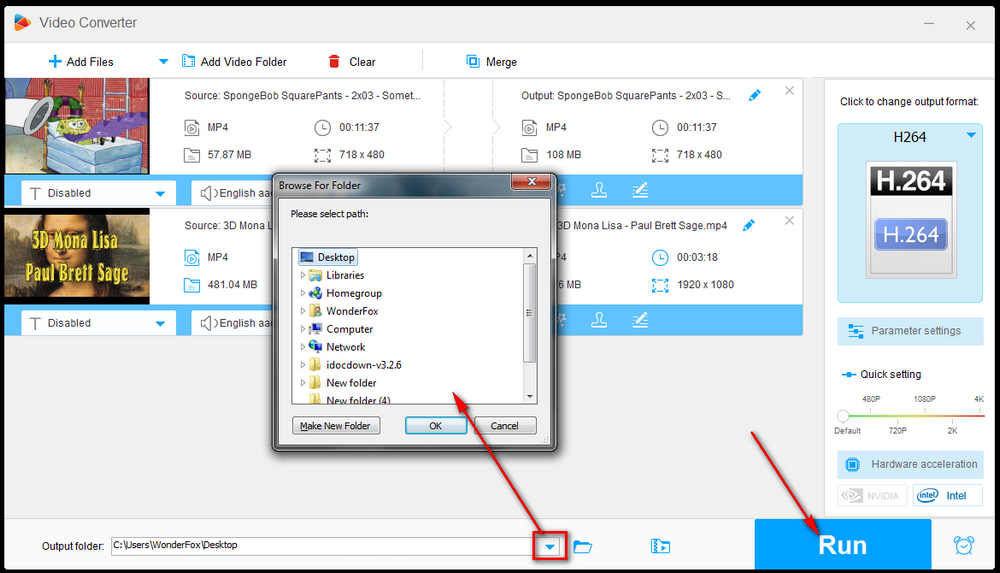
Note: By using the same method, you can also address Roku won't play AVI issue. Once the conversion is complete, Roku is supposed to play the MP4 files properly. If you're an experienced user, you can open "Parameter settings" to make further changes, such as change video resolution, adjust video bitrate, aspect ratio, frame rate, etc. In addition, you can also change audio encoder and channels if you've run into Roku MP4 no audio or Roku MKV no sound problem.
Yep, HandBrake is another solution to Roku MP4 not working issue. The interface layout is a bit more complicated than HD Video Converter Factory Pro though, it's an acknowledged choice, I bet. If you are using an old version or have not installed this powerful open-source video transcoder yet, download/update it via the official website https://handbrake.fr/.
Run HandBrake, you're prompted to open a video file in either clicking buttons or dragging and dropping. HandBrake will read and list all video information subsequently.
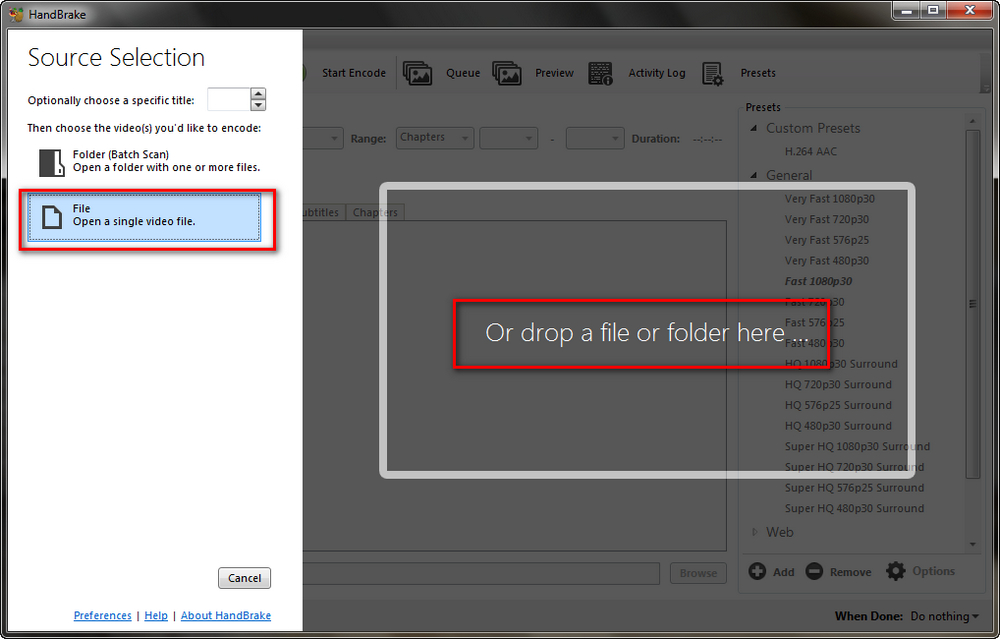
If you're not tech-savvy enough to customize the video parameters, just navigate to "Presets" part on the right side. Unfold the "Devices" category and select Roku related options as you wish.
Head over to "Save As" section to set an output folder to store the converted file. Lastly, hit the "Start Encode" button to transcode the MP4 file to fix Roku MP4 playback failure issue. Besides, you can take full advantage of "Add to Queue" feature for HandBrake batch conversion.

Actually, Roku can play MP4 files in most cases unless a certain codec is unsupported, the MP4 is damaged or encrypted. Nevertheless, the two solutions above can help solve any format incompatibility problem that you could ever meet. If this post does work for you, don't forget to share it with those people in need.
A: If Roku Media Player plays the video but there's no sound, the problem lies with the audio codec. You might also need to check your TV's sound settings to ensure compatibility or convert the audio format of your MP4 file.
A: You can use media server software like Plex, Emby, or by setting up a DLNA server to stream MP4 files from your computer to your Roku over your home network.

WonderFox HD Video Converter Factory Pro
1. 500+ built-in presets to help fix any format incompatibility problems
2. Intuitive GUI and user-friendly operations
3. Download video from 1000+ popular websites like YouTube, Vimeo, Twitch...
4. Record desktop activities, live streams, gameplay, meeting...
5. Create animated GIF, generate ringtones and more...
Privacy Policy | Copyright © 2009-2025 WonderFox Soft, Inc. All Rights Reserved