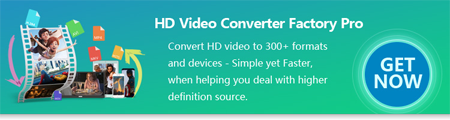Firstly, I suggest that you turn to another player, such as Windows Media Player (Windows) / QuickTime (Mac), so as to check whether the video files are corrupt. If they are corrupt, try to download the MP4 files again or you can repair slightly corrupt files using VLC Media Player. Here is how:
 Steps to repair MP4 by VLC
Steps to repair MP4 by VLC
Step 1: Launch VLC Player; go to Media> select Convert or Save.
Step 2: Add input files that need to be transcoded, and then Hit Convert or Save.
Step 3: Give the file name for the destination file.
Step 4: Select the desired option (Video-H.264+MP3(MP4)) from the profile list.
Step 5: Click Start.
This way you can repair your corrupt files into playable media files.
If this doesn’t work for your file or your files are severely damaged, then you can repair MP4 file by means of some 3rd party video fixers.
But if the MP4 video is played smoothly on other media players, you should just check your VLC media player.