To record the Lync meeting without any hassle, you can go with WonderFox HD Video Converter Factory Pro, a powerful and watermark-free screen recorder for Windows. The way to use this feature-packed utility is straightforward. Whether you want to produce a Lync screen recording with audio or simply record Lync call audio only, you just need to select a mode, customize the settings, and hit the REC button. Then it will start recording immediately!
It can do more than Lync call recording software, you use it to record on any occasion, whether it is the gameplay, streaming TV, Live show, or PowerPoint presentation. Many other outstanding features make it the best. For instance, it offers you a built-in player to preview the recorded file, a converter to make conversions between 500+ formats, and you can also edit those recordings with a flew of tools.
Now, free download the functional recorder for Windows first. Then follow the guide below to start recording Lync meetings or any meetings effortlessly.
Run WonderFox HD Video Converter Factory Pro on your PC. Choose the Recorder option.
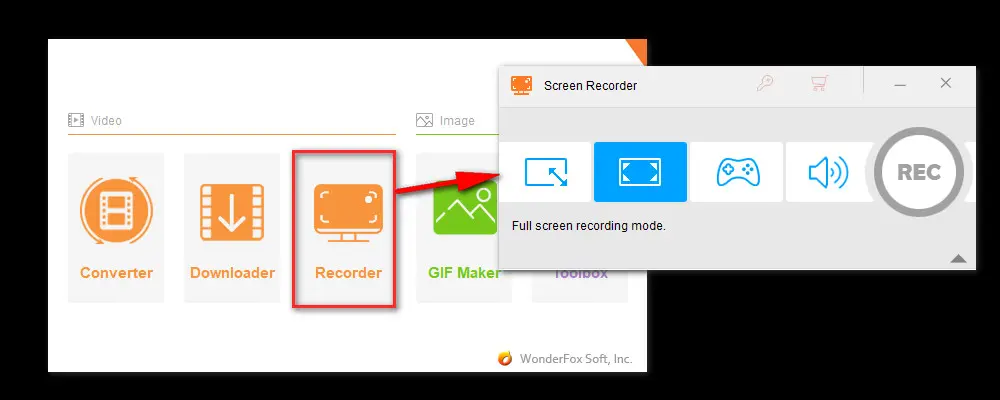
Before recording Lync meeting, select a recording mode based on your need.
Full-screen mode is used for capturing the entire screen.
Custom mode allows adjusting the screen recording region.
Audio mode supports recording audio only.

Below the recording mode area, you’re provided with more flexible options for the recording format, quality, frame rate, GPU acceleration, and audio source.
To capture your voice and system sounds together, check both Desktop and Microphone.
Hit the triangle button to choose a new output folder.

After all these operations, hit the REC button to start the Lync online meeting recording. When you want to stop the recording, simply press the keyboard “Ctrl + F1”.

Lync comes loaded with a simple recorder. Next, we’ll walk through how to proceed to Lync online meeting recording process with the integrated tool.
Step 1. Hit the three dots in the bottom-right corner to expand more options. Select Start Recording.
Note: Once someone starts the recording, a popup message “You are recording”, “Others are recording”, or “You and others are recording” will appear at the bottom of the meeting or Conversation window.

Step 2. Hit the control buttons at the bottom to pause, resume, or stop the recording. The Lync recording will be saved in MP4 format.

Step 3. By default, recordings can be found at C:\Users\Admin>\Lync Recordings. You can also access the recording by hitting the More options button and choosing Manage recordings.
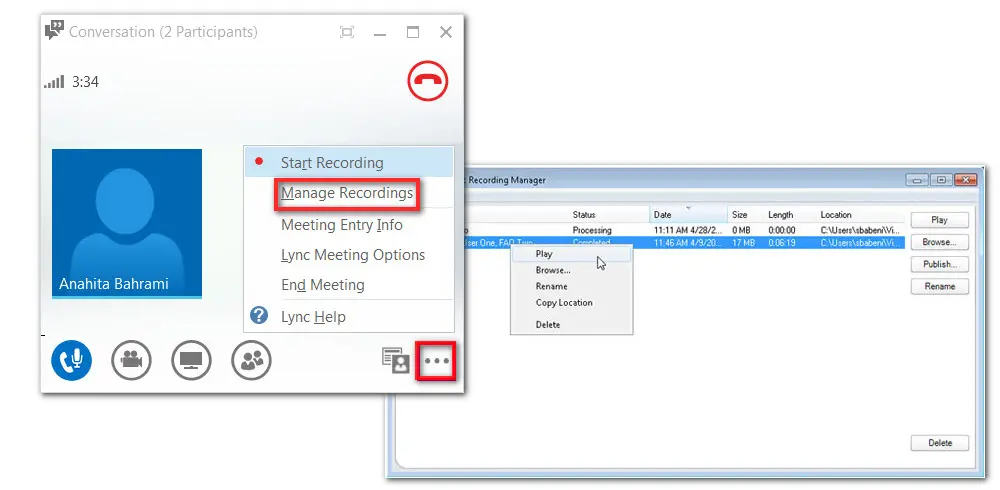
Actually, I’m surprised to see that there are still users searching for the solution to record Lync meetings as Lync 2013 will reach its end-of-support phases on Apr. 11, 2023.
According to Microsoft Corp., other 2013-branded server products will also lose support on April 11, 2023, other than Lync.
Most Lync users have upgraded to Skype for Business (end of life on 31st July 2021) or the latest Microsoft Teams. There are also other options like Zoom, GoToMeeting, Zoho Meeting, Webex Meetings, Lifesize, BlueJeans, and more.

WonderFox DVD Ripper Pro is a professional DVD ripping program that can easily rip any DVD, be it homemade or commercial, to all popular formats including MP4, MKV, MP3, WAV, H264, H265, Android, iPhone, etc. without a hitch. It also lets you edit and compress DVD videos at high efficiency. Download it to enjoy fast and trouble-free DVD ripping experience.
* Please DO NOT use it to rip any copy-protected DVDs for commercial use.
Privacy Policy | Copyright © 2009-2025 WonderFox Soft, Inc.All Rights Reserved