
Screen Record on Acer with Simple Clicks
Try WonderFox HD Video Converter Factory Pro!
🎦 Record high-quality video with clear audio
💻 Record full screen or selected screen
🌟 Save recordings in different format/quality
“How to screen record on an Acer laptop?”
If you have the same question, stay tuned—this guide provides you with the answers!
Recording screen on an Acer laptop can be easy. You can use the Windows’ built-in capabilities or try third-party software. Read our guide to get 3 easy and efficient screen recorders for Acer laptops. They are:
WonderFox HD Video Converter Factory Pro is our special pick for recording screen and audio together or separately on Acer. With it, you can customize the recording area and preset the recording format, frame rate, and quality you need. Besides, it can:
Here is a detailed guide about how to screen record in laptop Acer with HD Video Converter Factory Pro. Download and install the software to get started:
Step 1. Launch WonderFox HD Video Converter Factory Pro on Acer laptop. Open Recorder.


Step 2. Then the Recorder window will be displayed are as follows. Here you can select a recording mode on the top of the interface.


Step 3. In the next step, you’ll customize the recording settings.
For recording audio only, you just need to select an output format and an audio source.
As for recording screen activities with audio, you can select the desired video format, quality, and frame rate from pre-defined options. Tick off both Desktop and Microphone to record your voice and computer sounds at the same time.


Step 4. Then hit REC to start recording after a five-second countdown. When the process ends, click on the stop button or use keyboard shortcuts Ctrl + F1 to end it.
Access your recording in the default folder. You can specify a new path by hitting the downward-pointing triangle next to the Output folder.


Pro-tips: You can return to the main dashboard and enter the Converter module. Then batch import your recordings to convert, edit, and compress them for better host and share.
Windows 10 and Windows 11 comes with an Xbox Game Bar application which have a pre-loaded recording feature. Though it is designed to record games that you play on your PC or those you stream from an Xbox console, it can be used to capture activities from other applications as well. It’s safe and easy to use.
The only catch? It doesn’t allow you to record the desktop directly and the video can only be recorded for up to 4 hours.
Next, you will learn how to screen record on an Acer laptop with the pre-installed software. Follow the given steps below.
Step 1. Press Windows key + G to open the Game Bar. If the hotkeys fail to bring up the Xbox Game Bar overlay, you can search Xbox Game Bar in the start menu to open it.
Or, you can go to Windows Settings > Gaming> Xbox Game Bar. Tap on the slider to turn on Xbox Game Bar feature and try the shortcuts again.
Here you can also customize keyboard shortcuts based on your preference.
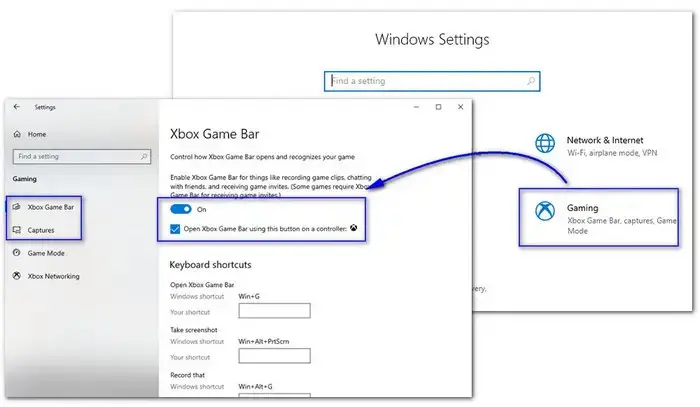

Step 2. After opening the Xbox overlay, click Capture button (camera icon) on the menu navigation bar to enable Capture widget. It gives you the tools for capturing screenshots and recording your gameplay clips.
Step 3. Then hit the third Start recording icon or use the default shortcuts Windows key + Alt + R to start the recording.
Step 4. Finally, hit the stop icon on Capture Status overlay to end the recording. Plus, keyboard shortcuts Windows key + Alt +R can be used for stopping recording.
Here’s a screenshot of what the Xbox Game Bar overlay looks like while playing Flash game.


OBS is a famous open-source screen recording program that works on various operating systems, including Windows, Mac, and Linux. It enables you to capture screens in high resolution. You can create more than one sources to record and switch between them seamlessly. See how to record on Acer laptops using this free recorder:
Step 1. Install OBS from here: https://obsproject.com/
Step 2. Launch the recorder. Below the Controls button, go to Settings > Audio to manually set up set the recording settings including video resolution, frame rate, bitrate, etc., here.
Step 3. Then hit the + icon in the Sources box to pick the source you want record, such as Game Capture, Display Capture, or Window Capture.
Step 4. Then give your video source a new name and continue with the rest recording settings. Click OK to save the changes.
Step 5. Then just hit the Start Recording button in the Controls box.
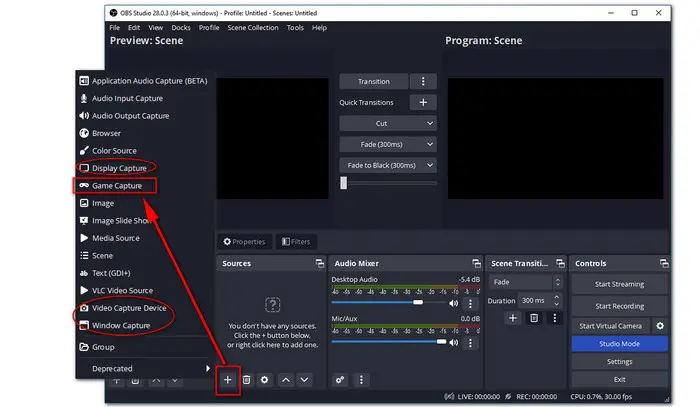
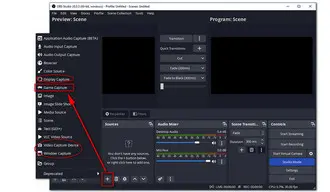
That’s all about how to screen record on Acer laptop or any other Windows laptop. If you are looking for a one-stop tool for screen recording and editing, then you can go with WonderFox HD Video Converter Factory Pro. Free downloadFree download this versatile screen recorder for your Acer laptop here and start your recording journey right now.
1. Can you screen record on an Acer laptop?
Yes. You can choose to record with the pre-installed Xbox Game Bar or third-party recording software such as WonderFox HD Video Converter Factory Pro, Bandicam, OBS, etc.
2. How do I record my screen on my Acer laptop?
WonderFox HD Video Converter Factory Pro offers a simple way help record your screen on Acer laptop.
▪ Launch the program and open Recorder,
▪ Select a recording mode,
▪ Tweak recording settings,
▪ Start recording on your Acer laptop at once.
3. How do I record audio on my Acer computer?
WonderFox HD Video Converter Factory Pro features a dedicated Audio-only recording mode, letting you easily capture the system sound, mic audio, or both.
Terms and Conditions | Privacy Policy | License Agreement | Copyright © 2009-2025 WonderFox Soft, Inc.All Rights Reserved