PowerPoint screen recording no sound? This article shares all possible solutions for this issue on your Windows or Mac computer. Meanwhile, here introduces a simple way to record audio on PC with professional voice recording apps. Try the best audio recorder for Windows: https://www.videoconverterfactory.com/download/hd-video-converter-pro.exehd-video-converter-pro.exe
PowerPoint is a common application that we use to make a presentation with classmates or colleagues. Beyond that, PowerPoint has many hidden features, and recording is just one of them. It’s able to record video with sound and mouse pointer simultaneously.
But sometimes, there might be no sound on PowerPoint recording due to some unknown reasons. Therefore, the following post introduces all-around solutions to fix the issue. Please read on and follow these tips.
Microsoft introduced a bunch of new settings to address privacy issues in Windows 10. You have to enable this option to allow PowerPoint to access the microphone of your device. Otherwise, it won’t be able to record the audio input.
Step 1: Go to “Settings” and select “Privacy”.
Step 2: Search “Microphone” in the left-hand pane. Enable the “On” button for “Allow apps to access your microphone”.

If your computer is connected with multiple recording devices, then PowerPoint might not be able to configure which device to use. In this case, you need to set the default recording device to resolve the PowerPoint audio recording not working problem.
Step 1: Open the “Settings” and click “System”.
Step 2: Select the “Sound” option from the menu.
Step 3: Click “Manage sound devices” under “Input”. Select an input device to set it as default.

Step 1: Open “Settings” and locate “Update & Security”.
Step 2: Click on the “Troubleshoot” and search “Recording Audio” (from the Additional troubleshooters). Press “Run the troubleshooter”.
Step 3: Close PowerPoint and launch it again. Then test if you can record audio.

Outdated or corrupted audio drivers will cause problems with recording. To repair PowerPoint audio recording not working, you need to update your audio drivers to the latest version.
Step 1: Open “Device Manager” and click “Sound, video and game controllers” to expand the list.
Step 2: Right-click on your audio driver and press “Update driver”. Alternatively, you can choose “Uninstall device” to remove the old driver and re-install if of the latest version.
Step 3: Restart your computer to check if this works.
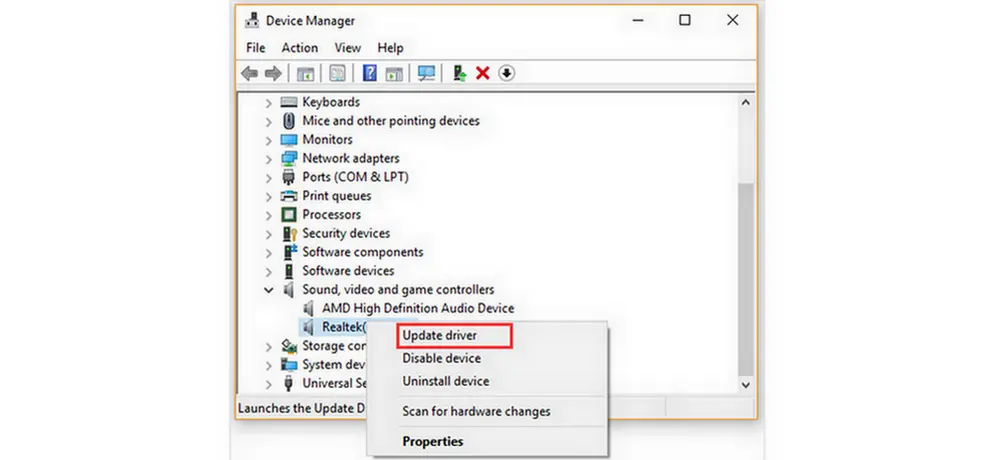
There are hundreds of different programs running on your PC at any given time, so certain processes might block PowerPoint from connecting to your microphone. Then cleaning boot system may be helpful in solving the PowerPoint recording issue.
Step 1: Press “Windows” and “R” on your keyboard to launch a Run window.
Step 2: Type in msconfig to enter the System Configuration window. Switch to the “Services” tab and check “Hide all Microsoft services” at the bottom. Then click the “Disable” all button on the right side.
Step 3: Switch to the “Startup” tab and click “Open Task Manager”. Select the programs that you think are problematic and disable them. Close the Task Manager window.
Step 4: Restart your computer and record in PowerPoint again. If it still doesn’t work, this means it’s not a software issue. You should try other remedies.
The Windows Audio Services manage and control the audio devices connected to your computer. They might be malfunctioning, so you can fix the issue by rebooting the services.
Step 1: Go to “Windows Search” and type services.
Step 2: Right-click on “Windows Audio” and select “Restart”.
Step 3: Right-click on “Windows Audio Endpoint Builder” and select “Restart”.
If PowerPoint does not record audio after you try the methods above, a third-party screen recorder might be a good choice. WonderFox HD Video Converter Factory Pro is a reliable program that can help you capture any screen activity with audio included on PC. It allows you to record voice from your device and microphone at the same time. No watermark or frame drops. Try it now:
# How to Use the Alternative Recording Software?
Step 1: DownloadDownload WonderFox HD Video Converter Factory Pro and run it on your desktop.
Step 2: Click “Recorder” on the main interface.
Step 3: Choose a recording mode, region, format, quality, and frame rate.
Step 4: Select “Desktop” to record the system sound or “Microphone” to catch your voice, or both.
Step 5: Specify an output path and click “REC” to start recording.
Step 6: Press “Ctrl + F1” to stop the recording.

You’ll encounter the PowerPoint screen recording no audio problem if the program doesn’t have permission to access your microphone.
Step: Click on the “Insert” tab in PowerPoint and select “Audio” > “Record Audio”. Then you’ll be asked if you allow PowerPoint to use the microphone. Click “OK”.

Step: Restart your computer and press and hold the “Shift” key button. After the Safe Mode is activated, check the Safe Boot notification in the right corner to see if PowerPoint can record audio in this mode.
General audio issues can be fixed by resetting PRAM on your Mac.
Step: Restart your Mac and press and hold “Option”, “Command”, “P”, and “R” appearing on the interface.
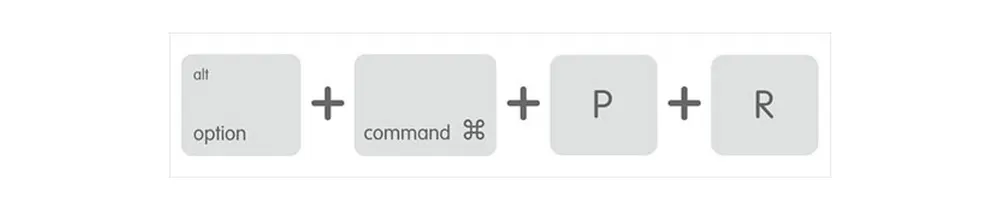
Step: Cache files may burden your system and trigger problems. Find the folder Microsoft PowerPoint and open it. Delete all the temporary files in this folder to troubleshoot the PowerPoint audio recording not working error.
Creating a new user profile has worked for some users meeting the PowerPoint recording audio not working issue on Mac.
Step: Choose the Apple menu and select “System Preferences”. Then click on “Users & Groups” and press the “+” plus sign. Enter the login details and press “Create User”.
Q1: Why do I not have the option to record audio on PowerPoint?
The Recording tab does not appear on the toolbar in PowerPoint 365 or 2019 by default so you may need to enable it. Go to “File” > “Options” and choose “Customize Ribbon”. On the right side list of Main Tabs scroll down to Recording, check the box next to it, and click “OK.”
Q2: How do I enable audio recording in PowerPoint?
Before anything else, you should enable the microphone on your device. Then, in PowerPoint, select “Inset” > “Audio” > “Record Audio”. Type in a name for your audio file. Then, click “Record” and speak.
Q3: Why audio is not working in PowerPoint?
Some common causes for audio not playing in PowerPoint include:
• Audio file not supported by PowerPoint
• Missing audio codec
• Audio file size too large
You can follow this article to fix audio not playing in PowerPoint >>
That’s all the solutions to fix PowerPoint not recording sound on Windows and Mac. With the tips above, I believe now you can easily record video with desired audio input using PowerPoint or third-party recording software like HD Video Converter Factory Pro. If you still have problems with PC screen recording, welcome to contact us. Thanks for reading!
Privacy Policy | Copyright © 2009-2025 WonderFox Soft, Inc.All Rights Reserved