Google Hangout is a handy tool for users to attend online meetings or classes. When attending Google Hangouts online meetings, you may want to record the Google Hangouts for later viewing or sharing with others. However, if you are not a G Suite subscriber or didn’t get permission from the organizer, you cannot record Google Hangouts with its built-in recording function.
So this post is here to introduce 5 ways to help you record Google Hangouts video and audio calls without permission on Windows, Mac, iPhone, and Android. Keep reading now!
As stated previously, the Google Hangout built-in recording feature is exclusive to Google Workspace Business Standard, Business Plus, Enterprise, G Suite for Education, G Suite Enterprise for Education, and G Suite Essentials users. So the following shares 5 third-party methods for you to record audio and video of a Google Hangout meeting.
WonderFox HD Video Converter Factory Pro is a practical screen recorder that can record video meetings, gameplays, and any other activities on the screen with audio. You can use it to customize the recording settings and record Google Hangout sessions in MP4 and other popular formats in high quality. Besides being a handy screen recorder, it can also record the system and microphone audio in MP3 and other popular formats. After the recording is over, you can edit the recording files with its built-in video editor to make your recordings more personalized.
Now, free downloadfree download the Google Hangout recorder for Windows and get started with the following recording guides.
Run HD Video Converter Factory Pro on your Windows PC after installation. Then select the Recorder module to enter its Screen Recorder window.

Select a recording mode from the top of the Screen Recorder. You can choose to customize the recording area or record the full screen. Drag the borders to adjust the region you want to record and press OK to confirm your settings.
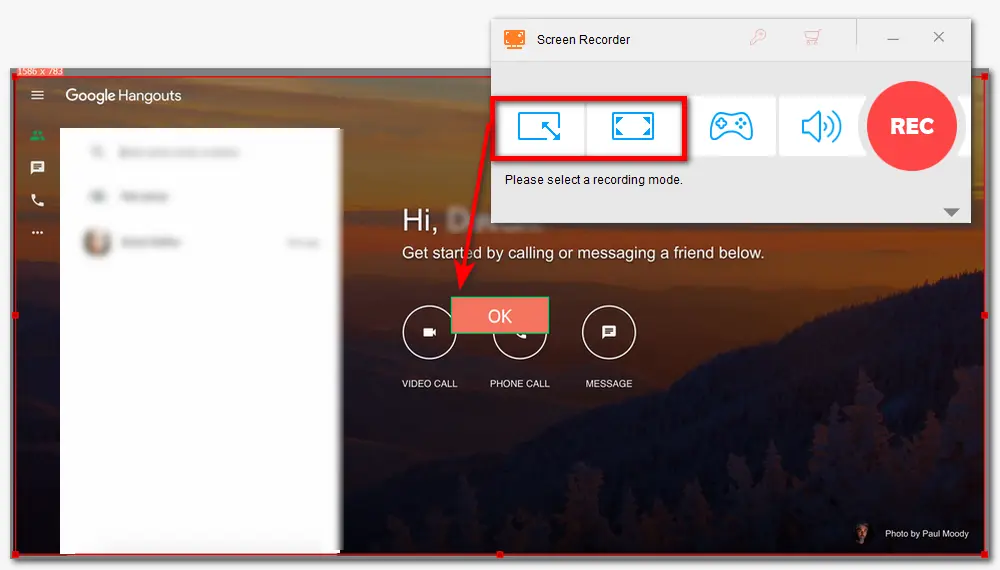
After confirming the recording area, you can move down to set the recording format, quality, and frame rate, turn on/off the GPU acceleration, and check the audio source. Just set them according to your actual needs. Then, specify an output path for the Google Hangout recording file by clicking the bottom inverted triangle button.
When everything is prepared, click the red REC button to start recording after a five-second countdown. When you finish, press the hotkey “Ctrl + F1” to stop recording.
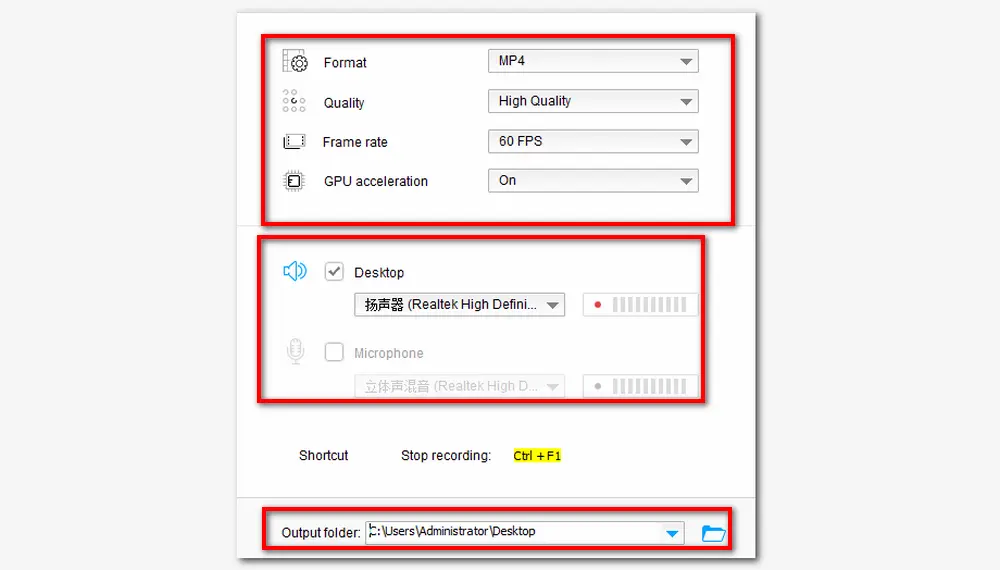
HD Video Converter Factory Pro makes it easier than ever to record Google Hangouts in high quality. You can record Google Hangout videos and other screen activities with a few clicks. No lag and watermark, easy to get started. Download it now!
If you are a Mac user, just give QuickTime Player a try. It is the built-in app on Macs that supports media playback and screen recording. With it, you can record the entire screen or a specific part of the screen as you like. However, to make QuickTime Player record screen with the internal system sound, you need to install the Soundflower plugin. See detailed guides >>>
Then, follow the steps to record Google Hangout Meetings on Mac:
Step 1. Launch QuickTime Player on your Mac and click “File” > “New Screen Recording”.
Step 2. Click the down arrow button on the pop-up screen recording window to adjust the related recording options.
Step 3. Tap on the red record button to start recording.
Step 4. When you finish the video call, click the red record button again to stop recording. Then go to “File” > “Save” to export the recording.
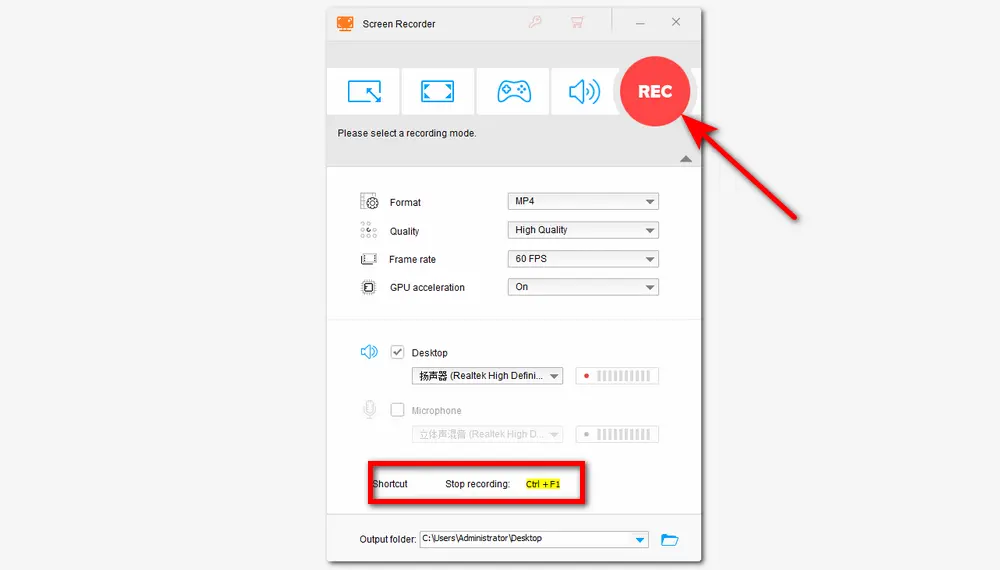
Besides using the desktop apps on Windows and Mac, you can also use the online screen recorder to record Google Hangout video calls. ScreenApp.IO is one of the best online screen recorders that can record Hangout calls without downloading any software. Unregistered users can use it to record screens for 15 minutes. It also offers you three versions to record screen: (Basic, Standard, and Premium) once you register, and you can get a 14-day premium trial. But all the versions limited the recording length. (20 minutes for Basic; 2 hours for Standard; and 3 hours for Premium)
The tutorial on how to record a Google Hangout call with ScreenApp.IO is given below.

Step 1: Open ScreenApp.IO on your search engine with https://screenapp.io
Step 2: Press the Get Started button to enter a new window. Choose the Browser audio and hit on Share your Screen to move to the next step.
Step 3: Select the Chrome tab and find Google Hangouts. Then click Share to start the recording.
As the unregistered version only allows you to record a 15-minute file, you can register to get a 14-day premium trial for free.
Step 4: Click Start to start recording and press Stop when you finish the recording.
“Can I record Google Hangout video and audio with my iPhone?"
For iPhone users, you may want to attend the Google Hangout meeting on your iPhone and wonder to record Hangouts call without downloading any other apps. Then you can use the iPhone's built-in screen recorder to assist you in capturing screen activities on your iPhone. But notice that it is only available for iOS 11 or later versions. You cannot record Google Hangouts without the red indicator and the recordings sometimes have no sound.
Now, let’s take a look at the following tutorial on how to record Hangouts call with iPhone built-in screen recorder.
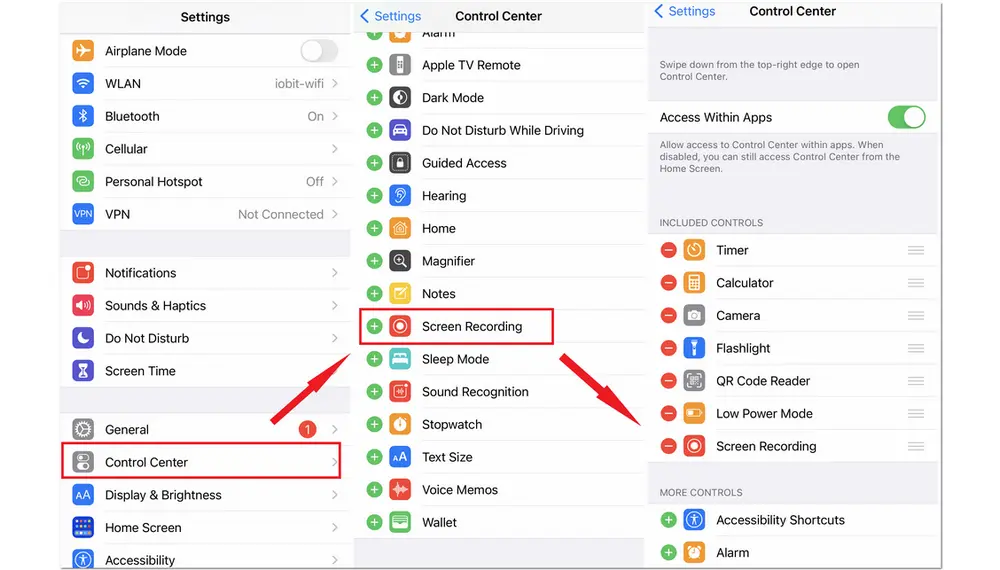
Step 1: Open your iPhone and hit Settings, then choose Control Center. Find the Screen Recording button under Customize Controls and tap the “+” icon.
Step 2: Launch the Hangouts application and join the meeting. Swipe up from the bottom of the screen to reveal the Control Center.
Step 3: Enable the microphone and tap on "Start Recording" to begin recording Hangouts call.
Step 4: When finishing the recording, press the red button to stop recording. Then the recording will be saved in the Photos app.
For Android users, you can record Hangouts call with AZ Screen Recorder. It is a screen recording app with high recording quality that is both available for Android and iPhone. Provided with tons of features, it allows you to record streaming videos, video calls, and gameplay. After recording, it also enables you to trim and crop the recorded videos and make GIFs. But it contains paid items inside the app and sometimes fails to record.
How to record Google Hangout video and audio with AZ Screen Recorder

Step 1: Download and open the launch on your phone.
Step 2: Open the Hangouts application on your phone and join the meeting.
Step 3: Tap on the orange button to start recording and end the recording by re-pressing the icon.
If you are a G Suite user and the meeting organizer, you can join the meeting and start recording with the recording feature inside Google Meet. But it is only available for the web version of Hangouts. Moreover, when you start recording, all the participants will be notified, and the recording will stop automatically when anyone leaves the meeting.
Follow the guide below to record Hangouts calls with G Suite:
Step 1. Start or join the Google Hangouts session. Press the three-dot button on the bottom right.
Step 2. Click "Record meeting" > "Record" to start to record Google Hangout.
Step 3. Once finished, click the three-dot icon and choose "Stop recording> "Stop".
The Google Hangouts’ built-in recording function will notify the participants when you start and end the recording. So you can only take advantage of other desktop or online programs to record Google Hangouts secretly.
If you are using HD Video Converter Factory Pro, the recordings will be saved in the folder you customized or the default output folder: C:\Users\Administrator\Videos\WonderFox Soft\HD Video Converter Factory Pro\Recorded. If you’re using an online tool, the recordings will be saved in the Download folder. The G Suite users can find their recordings in the Meet Recordings folder under My Drive.

WonderFox DVD Ripper Pro
WonderFox DVD Ripper Pro is a professional DVD ripping program that can easily rip any DVD, be it homemade or commercial, to all popular formats and device including MP4, MKV, MP3, WAV, Android, iPhone, etc. without a hitch. It also lets you edit and compress DVD videos at high efficiency. Download it to enjoy fast and trouble-free DVD ripping experience.
* Please DO NOT use it to rip any copy-protected DVDs for commercial use.
Privacy Policy | Copyright © 2009-2025 WonderFox Soft, Inc.All Rights Reserved