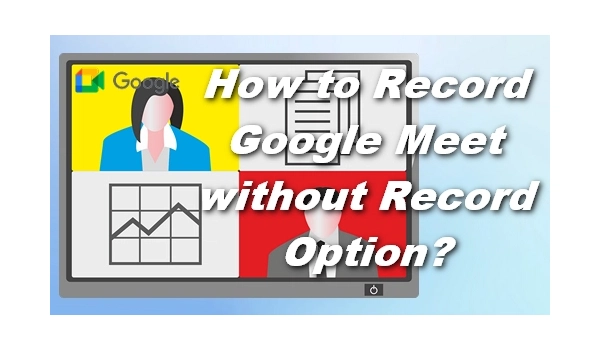
Google Meet has brought us great convenience. We work and study through video conferences, and sometimes we need to record meetings for later review.
Fortunately, Google Meet allows meeting organizers to capture meetings, calls, and more with a built-in recording function. In addition, users with Google Workspace (formerly known as G Suite) accounts can also access the built-in recording option after the administrator enables recording for their account. The recording button is located in the bottom right Activities.
As mentioned earlier, the host and participants with the host’s permission can record Google Meet events using the built-in recorder. Just follow these steps:
Step 1: On your computer, open the Google Meet app.
Step 2: Start or join a meeting.
Step 3: Click the Activities icon in the bottom right corner and select Recording.
Step 4: Click Start recording, then click Start again in the pop-up screen.
Note: All members of the meeting will be notified that the meeting is being recorded.
Step 5: When the recording is finished, click Activities > Recording > Stop recording. In the pop-up screen, click Stop recording again.
The recording will be saved to the host’s My Drive > Meet recordings folder. And an email with a link to the recording will be sent to the person who started the recording.
Sometimes, you will not find the recording option if
1, you are using the free version of Google Meet;
2, you are not using Meet on a computer;
3, you join the meeting only to present.
Nevertheless, you can still manage to record Google Meet without the record option and even without permission. Let’s see more details in the next part.
If the built-in Google Meet recorder is not available, then an external recording program is your solution. Next, I will lead you to explore the best screen recording tools that can help you easily record Google Meet meetings without permission. Keep reading.
Note: To avoid legal issues, it is best to ask for consent from other participants before recording. Please make sure that the recorded video is only for fair personal use.
WonderFox HD Video Converter Factory Pro is a powerful screen recorder that can record video meetings, including Zoom, Webex, BlueJeans, and of course, Google Meet. With simple clicks, you can record Google Meet with audio in HD MP4, AVI, MOV, and MKV without limit. And after the recording is over, you can further edit the video file within this software to get more personalized results.
Now, free download free download the screen recorder and follow the tutorial to record your Google meeting.
Launch WonderFox HD Video Converter Factory Pro on your PC and open the Recorder module.
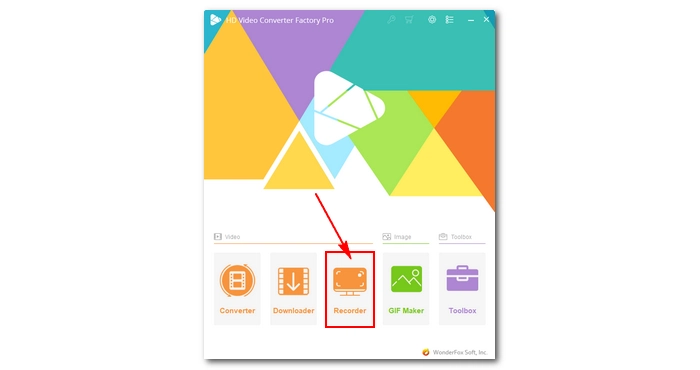
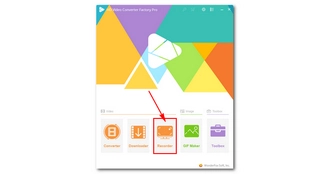
You can choose the recording settings in advance, including the recording format, quality, frame rate, and whether to use GPU acceleration or not. Or you can leave these settings as default. Next, go to the audio source section and check the audio you want to record – Desktop for recording system sound, Microphone for recording Mic audio, or both to record internal and external sound together. Don’t forget to set an output folder for the recorded file via the ▼ button at the bottom.


Now, you can go to the top recording modes and choose the left Custom to record a specific region of your screen (cover the Google meeting window) or go with the second Full Screen mode to capture the entire desktop. When the region is settled, click OK.
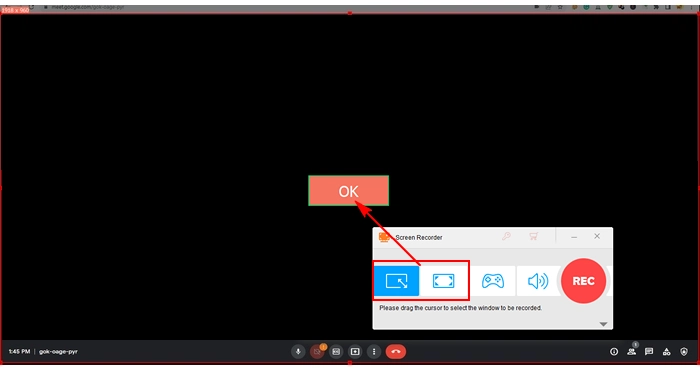

Finally, hit the big red REC button to begin the recording after a five-second countdown. When you finish, press the hotkeys “Ctrl+F1” to stop the recording. You can view the recorded file in the output folder you set before.
Hot Search: Record Zoom without Permission | Record BlueJeans Meeting | Record Webex Meeting
QuickTime Player pre-installed on Mac computers allows Mac users to easily record everything they want.
This application is easy to use, free, and supports high-quality recording. But please note that the app can only record microphone audio, not system sound. If you want to record a meeting with computer audio, you need to install an additional audio filter plug-in, such as Soundflower. You can refer to our other article on how to install Soundflower to Quicktime, and then follow the instructions below to record your Google Meet meeting.
Step 1: Launch QuickTime Player on your desktop.
Step 2: Select File > New Screen Recording.
Step 3: From the recorder toolbar, click Record Entire Screen or Record Selected Portion and define the recording region.
Step 4: Expand the Options menu and modify the recording path, countdown time, etc. as needed. If the Soundflower plug-in is installed correctly, select it in the Microphone tab.
Step 5: Now, join the Google Meet meeting.
Step 6: Click Record to start recording.
Step 7: To stop recording, click the Stop Recording button.
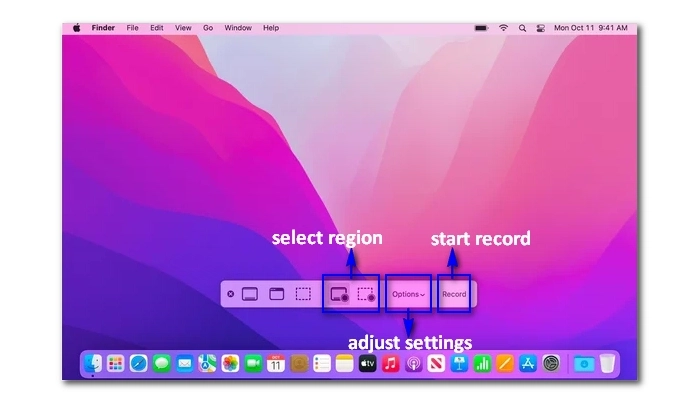
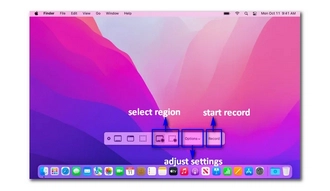
If you join Google Meet from your phone, you can take advantage of the native screen recorder that comes with your phone to record the meeting without any hassle. This way, you can also record Google Meet without anyone knowing. The steps are familiar across different models:
Note: On iOS, you need to enable the Screen Recording utility first. Go to Settings on your iPhone, navigate to Control Center, and click More Controls. Click the + icon in front of Screen Recording so that it appears in Included Controls. Now, you can start recording by following the steps below.
1. Pull down the notification bar from the top of your phone screen.
2. Navigate to the Screen Recorder.
3. Tap the Screen Recorder to start the recording. A recording icon will appear at one corner of the screen.
4. Tap the recording icon to stop the recording. The recordings will be automatically saved to your gallery.
You can record a meeting on Google Meet as a host or an authorized participant using the following steps:
No, recording Google Meet is not available in the free version. The recording feature is available to Google Workspace (formerly known as G Suite) users and requires the administrator to enable recording for their accounts.
If you are not the host and do not have permission to use the built-in recording feature, you can use external screen recording software. For example:
WonderFox HD Video Converter Factory Pro on Windows: Install and use this software to record the meeting.
QuickTime Player on Mac: Use QuickTime Player with the Soundflower plug-in for recording both video and audio.
Built-in Screen Recording Utilities on iPhone/Android: Use the native screen recorder on your mobile device to capture the meeting.
Terms and Conditions | Privacy Policy | License Agreement | Copyright © 2009-2025 WonderFox Soft, Inc.All Rights Reserved