If you want to edit your screen recording on a Windows PC, give WonderFox HD Video Converter Factory Pro a try. It is a feature-rich program that offers a handy video editor to help you trim, crop, merge, and add text, images, soundtracks, and more to your screen-recording videos. You can also use it to convert screen recordings to MP4 for the best compatibility with all devices.
Moreover, this software is built-in with an HD screen recorder that can help you capture anything on your computer screen with high quality. As the cherry on top, it has no watermark and supports high output quality and fast processing speed.
⭐ Key Features for HD Video Converter Factory Pro
Basic video editing features like trimming, cropping, etc.
Compress recorded videos while keeping decent quality.
Convert screen recording to MP4 and other 600+ output presets.
All-in-one screen recorder, video editor, converter, downloader, etc.
Additional features to create GIFs, ringtones, split-screen, and more.
User-friendly interface and straightforward workflow.
Now, downloaddownload it here and see how to edit a screen recording on Windows.
Step 1. Launch WonderFox HD Video Converter Factory Pro and enter the “Converter” module.
Step 2. Click the center “+” button to import the screen recording into the program. You can also drag and drop the source file into the interface directly.

Step 3. You can see a row of editing tools below the video you just imported. The editing tools from left to right are Add subtitles, Add soundtracks, Trim, Rotate, Crop, Effect, Watermark (text and image), and Metadata. Clicking on each button will open a new window where you can edit the video accordingly. The video-combining feature is at the top of the interface. You can click it to combine two or more screen recordings into one video.

Also Read: Trim Video | Crop Video | Watermark Video
Step 4. If needed, you can click the right-side format image to open the output format list. Here, you can select your preferred video format under the “Video” tab. You can also keep the same video format or choose "MP4" (a universal video format) as the output profile.
Step 5. Press the “▼” button at the bottom of the interface to specify an output path. Hit the “Run” button to export the edited video.

Editing screen recordings on a macOS can be an easy task with pre-installed software like QuickTime Player or iMovie. QuickTime Player can help you deal with some basic video editing requirements, while iMovie is better for advanced video editing. The following content will take iMovie as an example to show you how to edit screen recordings. iMovie can help you trim, crop, rotate, flip, split videos, and do more advanced edits.
Here is an easy guide for how to edit a screen recording on a Mac with iMovie.
Step 1. Open iMovie, click “File” > “Import Media” or directly drag and drop the screen-recorded video you want to edit into the program.
Step 2. Drag the clip into the timeline. Then you can edit the video by trimming, cropping, rotating, splitting, merging, adding audio, titles, transitions, text, etc.
Step 3. Click on “Share” in the upper-right corner to export your edited videos when you are done.

Also Read: Add Subtitle to Video in iMovie | Merge Clips in iMovie
Some users may have some screen recordings on their mobile devices, like iPhones or Android phones. If you hope to edit those screen recordings directly on your mobile devices, you can just try the editing features built-in in the “Photos” / “Gallery” app. But note that the editing features are limited. You can only do some basic edits like trimming, cropping, adding simple filters, etc.
Here’s how to edit a screen recording on iPhone/Android.
Step 1. Find your screen recording in the “Photos” / “Gallery” app.
Step 2. Tap on the “Edit” button to open the video editing window.
Step 3. Now, you can use different video editing tools to trim, rotate, crop videos, and more.
Step 4. After finishing editing, click “Save” or “Done” to save the edited video.
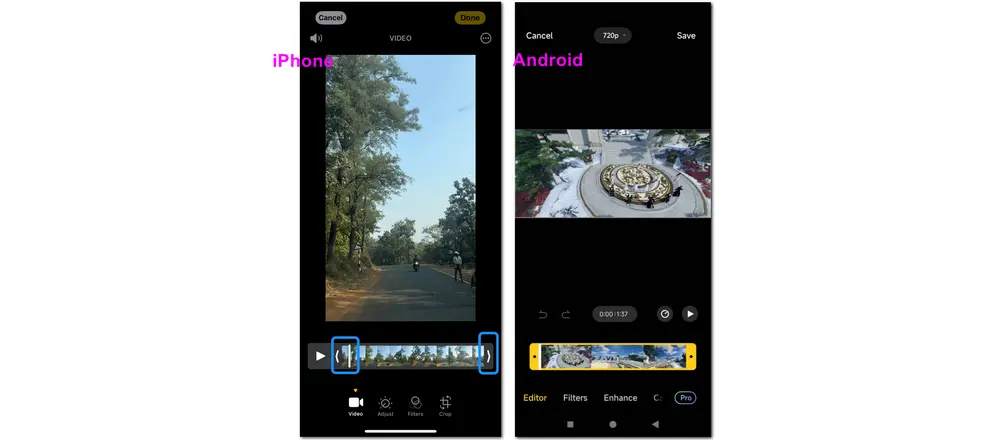
Tips. If you demand more video editing features, you can download and install a third-party video editing application from your App Store or Google Play Store. You can also use iMovie to edit screen recordings on your iPhone since iMovie is also available for mobile devices.
Editing screen recordings can be a simple task with the right tool. In this post, we share the overall solutions to help you edit screen recordings on Windows, Mac, iPhone, and Android devices.
Actually, the most efficient way to edit your screen recording is to prepare before recording and choose a program that supports both recording and editing.
The above is all I want to share with you about editing screen recording. Thanks for your reading. Hope you can get the desired video after editing. Have a nice day!
In fact, most screen recorders only support outputting screen recordings in common video formats. If you want to save a video recording in GIF format, you can first record it in a common video format and then use a video converter like WonderFox HD Video Converter Factory Pro to convert the screen recording to GIF.
To edit a recording without a watermark, you can give WonderFox HD Video Converter Factory Pro a try. It can help you record and edit videos without a watermark.
Yes. Some screen recorders, like WonderFox HD Video Converter Factory Pro, can help you directly crop screen recordings after finishing recording. You can also use other video editing tools to edit the screen recordings by cropping.
Privacy Policy | Copyright © 2009-2025 WonderFox Soft, Inc.All Rights Reserved