Webex is a popular program for online video conferencing. It’s convenient and easy for users to hold and record meetings. However, as a participant, you may find that recording a Webex meeting needs permission from the host. Then, what should you do if you don't want to ask for permission? No worries! This post explains how to record a Webex meeting without permission on Windows, Mac, iPhone, and Android. Keep reading to learn more details!
WonderFox HD Video Converter Factory Pro is an all-in-one program for handling various video/audio files. It features a simple screen recorder to record Webex meetings (with audio) in high quality. Beyond that, you can use the software to record Zoom meetings, GoTomeeting, Valorant gameplay, LoL, Roblox, and other screen activities on PC without any hassle. Before recording, you can adjust the capture region, format, quality, etc. Furthermore, you can edit the recorded meeting videos, such as trimming, cropping, compressing, or converting to other formats and devices with simple clicks. The brief interface and self-explanatory buttons make it easy to operate for all users
Now, free downloadfree download the screen recorder and follow the instructions below to start recording.
WonderFox HD Video Converter Factory Pro offers a powerful screen recorder that can record Webex meetings and other programs secretly. It also supports recording gameplay, lectures, live streams, and other screen activities without lag or watermark.
Step 1. Join a meeting in Webex, and launch WonderFox HD Video Converter Factory Pro. Open the Recorder module.

Step 2. Click the first one to select the Webex meeting window and drag the four borders to adjust the recording region. Of course, you can choose the second one to record the entire screen of your PC. Then click OK to confirm the recording area.

Step 3. Select a recording format (MP4/AVI/MKV/MOV), quality, and frame rate. The System and Microphone sound are enabled by default, but you should make sure you have selected the right audio device. Set an output folder or leave it as default.
Step 4. Then press the REC button to record Webex meeting as participant. When the meeting is over, press Ctrl+ F1 to finish the recording. Now you can find and view the recording on your PC whenever you want.

If you are a Mac user and wonder how to record Webex meetings, QuickTime Player is a good option. It is a default app for Mac that can record any portion of the screen.
The following is a simple guide on how to use QuickTime Player to record a Webex meeting.
Step 1. Launch QuickTime Player and click File > New Screen Recording from the top menu bar.
Step 2. Choose a recording mode from the pop-up floating bar and confirm the recording region.
Step 3. Click Options to adjust the recording settings.
Note that recording screen with the system sound in QuickTime Player requires you to first download the Soundflower plugin.
Step 4. Click Record to start recording when the Webex meeting starts. Once finished recording, press "Command + Control + Esc" to stop recording.
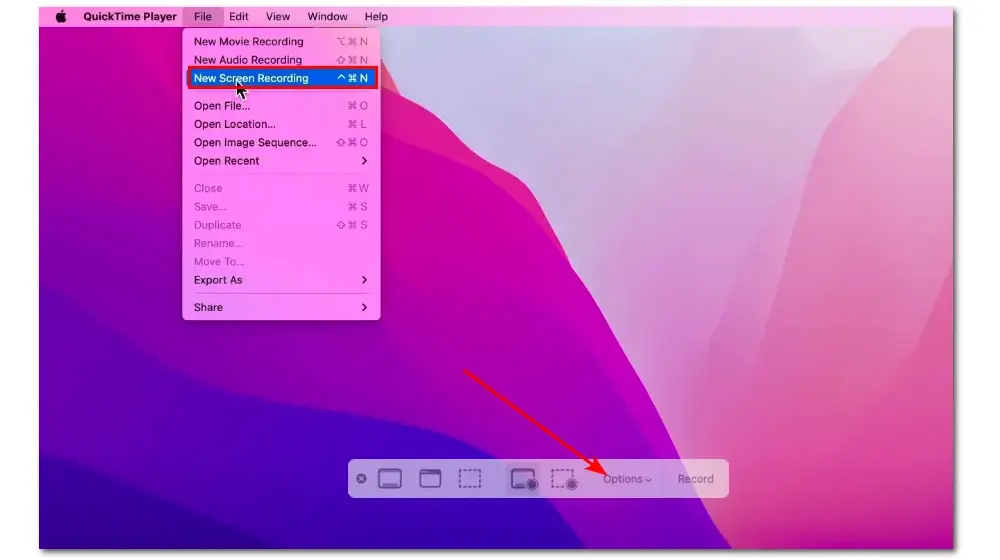
WWebex also has an app version that allows users to attend a Webex meeting on their iPhone or Android devices. However, the built-in recording feature is only limited to the meeting's host. In this situation, to record a Webex meeting as an attendee, you can try the device's default screen recorder or a third-party screen recorder.
The following will show you how to record a Webex meeting with the default screen recorder on mobile devices.
Step 1. Go to the Webex app and join a meeting.
Step 2. Swipe down or up your screen to access the Control Center and find the "Screen Recording" feature. Click it.
Tips: if you cannot find the “Screen Recording” feature in the “Control Center”, enter the “Settings” window, go to “Control Center” > “Customize Controls”, and scroll down to tap “Screen Recording” > “+” to add the recording feature to the control center.
Step 3. Tap the red record button to start recording. Once finished, you can re-click it to stop recording.
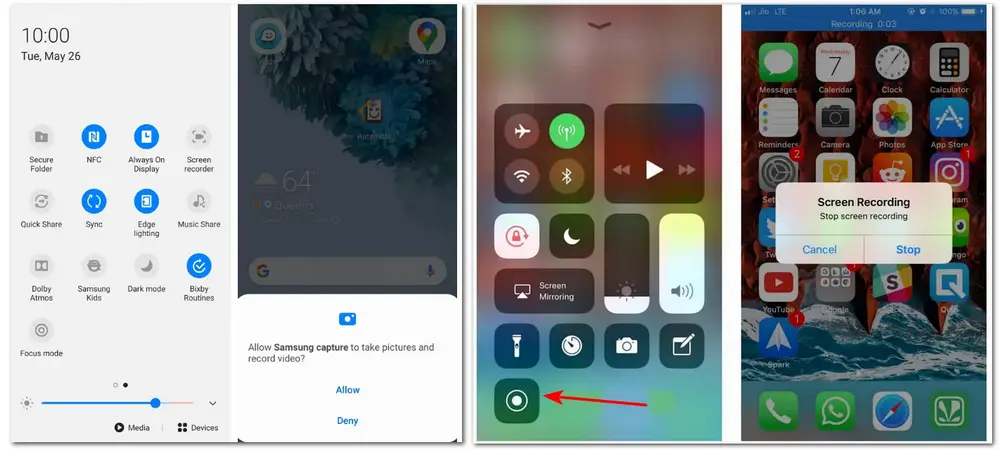
That’s all for how to record Webex meeting without permission on Windows, Mac, iPhone, and Android. Hope I have made everything straightforward and this article could be helpful to you. Thanks for reading! If you encounter any problems, please feel free to contact us.
Step 1. Open Webex and start or join a meeting.
Step 2. Click the Record button and select the option for your computer.
Step 3. Click Record again to start recording. Once finished, click Stop to end the current recording.
Note that the built-in screen recording feature is only available for the host, cohost, and presenter. If you are not, try some other screen recorder apps.
If you are not the host or cohost of the meeting, then you cannot access the recording feature. Moreover, you may not enable the recording feature.
Webex saved all videos you recorded online. You can access your recordings by going to the Webex site > My Webex > My Files > My Recordings. You can download the needed recordings here.

WonderFox HD Video Converter Factory Pro
1. Record the entire or part of the screen.
2. Download videos/songs from 1000+ sites.
3. Convert video/audio to 500+ presets.
4. Compress videos with minimum quality loss.
5. Create GIFs, make ringtones, extract audio…
Privacy Policy | Copyright © 2009-2025 WonderFox Soft, Inc.All Rights Reserved