OBS Studio is a program for capturing, encoding, recording, compositing, and streaming video content on various platforms. It is able to record video and audio on computers. However, many have complained about the OBS not recording audio issue when recording gameplay. If you encounter the same problem, don’t worry. The following post will give simple solutions.
Tips. Besides fixing OBS audio not working in the system and software, you can directly use an OBS alternative to screen record with audio on PC. Try the recommended HD screen recorder and jump into the instructions in #part 8: https://www.videoconverterfactory.com/download/hd-video-converter-pro.exehttps://www.videoconverterfactory.com/download/hd-video-converter-pro.exe
OBS may be muted at times due to bugs or unexceptional handling. In this case, unmuting audio from the application is the first solution to the OBS Studio not recording audio issue. Follow the steps to unmute OBS Studio on your computer:
Step 1. Right-click the Speaker icon at the lower right corner of your screen. Then select Open Volume mixer.
Step 2. Click the Speaker icon under the OBS application to unmute the audio.
Step 3. Open OBS to check whether it is recording audio. If not, move to the next solution.

Sometimes, unknown errors or bugs may cause the OBS recording no sound issues. Under such circumstances, it’s feasible to reinstall OBS Studio and restart it to solve the problem. If this method doesn’t work, change the related recording settings as the following fixes.
Improper audio settings in the recording software can also lead to OBS not recording sound issues. Thus, it’s essential to check the audio track settings before recording. Below are the specific steps:
Step 1. Launch OBS Studio. Click File and open Settings.
Step 2. In the left sidebar, select Audio.
Step 3. Navigate to general and set Channels as Stereo. Then, scroll to Global Audio Devices and choose the actual device you’re using for the Desktop Audio and Mic/Auxiliary Audio.
Step 4. After making the tweaks, close OBS Studio and restart it to check if the audio works the right way. If the problem persists, try other solutions below.
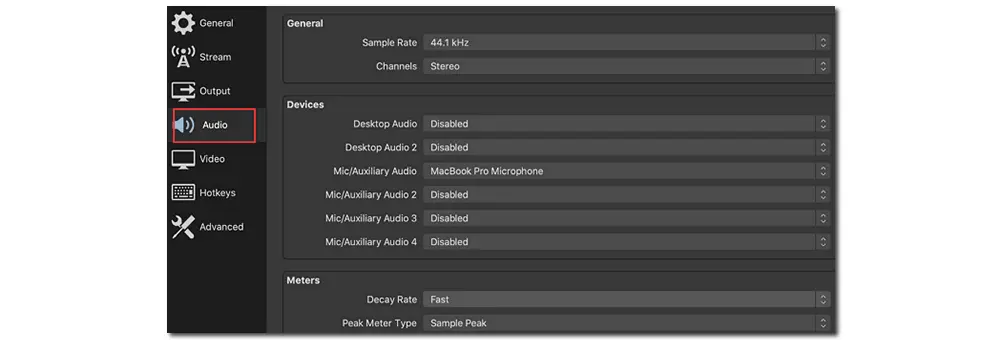
Hot Searches: How to Make OBS Only Record Game Audio?
Another way to fix OBS Studio not recording audio is to disable the conflicting recording software. If a default audio device already supports recording, OBS will not capture the new one you plug in. Then, you can try settings Speakers as the default audio device to solve the problem. Here is how:
Step 1. Right-click the Speaker icon and select the Sounds option.
Step 2. In the new window, go to the Playback tab, select Speaker, and click Set Default.
Step 3. Press the Apply button to save the change.
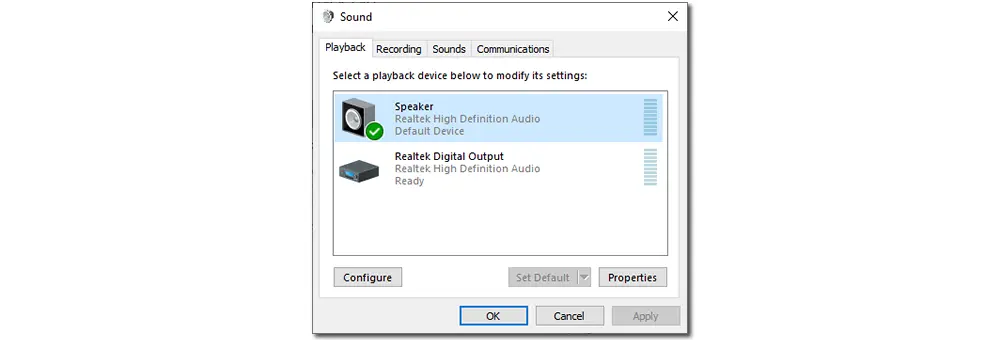
The problem of OBS recording no audio may be caused by inappropriate encoding settings in the OBS application. You can check the settings and make alternations to enable the OBS audio recording without a break. Do the following:
Step 1. Open OBS. Go to File > Settings > Output.
Step 2. In the right pane, set the Bitrate to 128 and type 3500 in the box. You can also customize the Rate Control option if needed.
Step 3. Uncheck the Use CBR option. Hit OK to apply all the changes.
Step 4. Restart the software to see if the OBS not capturing audio is solved.
You can avoid OBS not recording audio by running the software as an administrator. In this way, OBS Studio will provide all the administrator account’s rights, which can overcome the audio recording issues. Here is how to run OBS as an administrator:
Step 1. Click the Start menu in Windows and type OBS in the search box.
Step 2. Right-click on the OBS Studio option. Then select Run as administrator from the right panel.
Step 3. Launch the software to check if it can capture desktop/mic audio.

Also Read: OBS MKV to MP4 | OBS Video Editor
Updating the audio driver is another way to fix OBS not recording sound on a computer. If your audio driver is installed incorrectly or it meets malfunctioning, follow the steps below to update your driver:
Step 1. Click the Start menu and search for Device manager. Click to open it from the search results.
Step 2. Expand the Sound, video and game controllers. Right-click the audio option and select Update driver.
Step 3. In the next window, select Search automatically for drivers, and your computer will check for the latest version if there’s an update.

Above are all the 7 common solutions to the problem of OBS not recording desktop audio or mic audio. If you have tried all the methods but still can’t capture audio with OBS, an alternative recording tool may be helpful. The next part introduces a functional video and audio recorder for PCs and demonstrates how to record screen with audio on Windows. Just keep reading for the details.
Among various screen recorders for PC, I’d recommend you use WonderFox HD Video Converter Factory Pro when OBS not capturing audio from the mic or desktop. It can help you record everything with sound on Widows, including video calls, online meetings, classes, gameplay, and streaming videos. It offers a self-explanatory interface, so you can handle the software easily, even if you know little about video recording. Let’s see how to capture audio with HD Video Converter Factory Pro. Free download it on your PC and follow the instructions below:
Step 1. InstallInstall and launch the software and open "Recorder". Click the custom recording option and select the region you want to capture. Click "OK" to confirm the recording area. You can also record the full screen of your computer.
Step 2. Select a video format, quality, and frame rate, or leave the settings as default.
Step 3. Check the audio source based on your actual needs. For example, check the "Desktop" to record the system sound from your computer.
Step 4. Set an output folder. Then click the red "REC" button to start recording. Once done, press "Ctrl + F1" to stop recording.

That’s all about the 8 ways to fix OBS not recording audio from desktop/mic. Hopefully, all the tips could be helpful to you. If the problem still exists after changing the related settings on your computer or in the OBS recorder, you can try the powerful OBS alternative to record video with audio. Apart from recording, this alternative tool can do more for you. Download it to have a try!

WonderFox DVD Ripper Pro
1. Convert DVD to MP4, MKV, MPEG, etc.
2. Rip MP3, WAV, and other audio files from DVD;
3. Copy DVD to ISO with 1:1 content;
4. Remove DVD CSS, RCE, region code, etc.
5. Cut video clips from DVD, add subtitles...
* The software is designed for personal fair use only.
Privacy Policy | Copyright © 2009-2025 WonderFox Soft, Inc.All Rights Reserved