
Well, before we get started, you need to understand some basics about MP4 and VP8. To make it easier for you, I have compiled a table as follows.
| Feature | MP4 | VP8 (WebM) |
|---|---|---|
| Video Codec | H.264 or H.265 | VP8 |
| Audio Codec | AAC | Vorbis or Opus |
| Compression | Efficient but can be costly (H.264) | High-quality and royalty-free |
| Browser Support | Universal, including older browsers | Best supported by modern browsers |
| Licensing | Requires fees for H.264 | Free and open-source |
| File Extension | .mp4 | .webm (often saved in the WebM container) |
| Ideal Use Case | General-purpose video sharing | Web video and live streaming |
While MP4 is a fantastic container format for general video usage, converting it to VP8-encoded WebM can bring some benefits:
With that in mind, let's look at some tools that can facilitate the conversion from MP4 to VP8-encoded WebM.
If you're tired of intricate FFmpeg scripts and command-line interface, WonderFox HD Video Converter Factory Pro will definitely bail you out of the trouble due to its intuitive GUI and simple operation. Despite a feature-rich toolkit, you'll find video and audio processing has never been so easy.
Meanwhile, the batch mode and hardware acceleration support make the conversion more efficient. Now let's jump in how to convert MP4 to VP8 WebM.
DownloadDownload, install, and run the application. Open "Converter" and click "Add Files" or execute a drag-and-drop action to import multiple MP4 files you want to convert.


Expand the full 600+ optimized presets on the right side. Head over to "Web" category and select "WebM" profile. This will convert MP4 to VP8-encoded WebM by default.
Tips: You can also open the "Parameter settings" window and choose "VP9" in the Encoder drop-down to convert video to VP9. Additionally, it's very simple to make other changes right there, like video resolution, bit rate, frame rate, aspect ratio, etc.

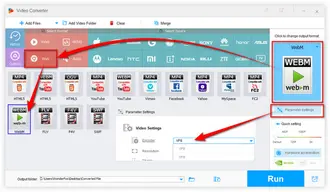
After everything is all set, specify an output folder on the bottom. Finally, press "Run" button to convert MP4 files to VP8-encoded WebM.
Also Read: MKV to H.264 | MP4 to AV1 | VP9 to VP8


Many people don't seem to know the universal media player, VLC, is capable of converting MP4 to VP8 WebM in addition to its powerful playback ability. Here's the steps below.
Step 1. Run VLC, click "Media" menu and choose "Convert / Save" option.
Step 2. Click "+ Add" button to import the MP4 file on "Open Media" window, and press "Convert / Save" button to proceed.
Step 3. Select "Video - VP80 + Vorbis (Webm)" option in the drop-down list of "Profile" section.
Step 4. Click "Browse" button to choose a destination folder.
Step 5. Press "Start" button to start the MP4-to-VP8 conversion process.

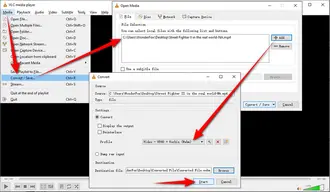
HandBrake has to be mentioned here when it comes to a credible video transcoder, which enables you to convert MP4 to VP8. Go ahead and follow the instructions.
Step 1. Run HandBrake, open a single MP4 video or a whole video folder.
Step 2. Select "WebM" format under "Summary" tab. It has been set to VP8 video and Vorbis audio by default. You can also switch to "Video" and "Audio" tabs to change the encoders.
Step 3. Open "Preset" menu and choose an optimized preset right there.
Step 4. Click "Browse" button to choose a destination folder.
Step 5. Press "Start Encode" button to start HandBrake MP4 to VP8 WebM conversion.


I don't mention online MP4 to WebM VP8 converters here because they're fairly inefficient, even time-consuming. You know, unlike offline conversion, every operation requires a good and stable network connection with file size limited, which is a great challenge for processing large-sized video file. Hopefully, the three simple solutions are of great help to you. Thanks for reading!
A: There's no .vp8 file format. VP8 is a codec, not a container format. It needs a "container" (like WebM) to store the video, audio, and metadata.
A: MP4 is a container format that can hold various codecs (e.g., H.264, AAC), while VP8 is a video codec focused on compression. VP8 is often paired with the WebM container, whereas MP4 typically uses H.264/H.265 for video.
A: Slight quality loss may occur during any video compression process. Try to customize higher bitrates to minimize this loss. The final quality largely depends on the original video's quality and the conversion settings you choose.
A: VP8 remains relevant for legacy systems, WebRTC, and transparency needs. However, VP9 and AV1 offer better compression and are gradually replacing it for high-efficiency streaming.
Terms and Conditions | Privacy Policy | License Agreement | Copyright © 2009-2025 WonderFox Soft, Inc. All Rights Reserved