
😅 MKV is probably a video type you either love or hate because it's always unrecognizable on some devices somehow, even though you can find MKV is officially supported in the user manual or specification.
As a matter of fact, MKV is just a container format (wrapper) that can theoretically hold an unlimited number of video, audio, picture, or subtitle tracks in one file. The vital factor is the codec. A device will refuse to play the MKV file once a certain codec is unsupported. The most common examples of video compression format stored in MKV container are MPEG-2, MPEG-4, H.264, H.265, VP8, VP9, AV1, etc.
Good news is, H.264 is supposed to be a universal video compression format, with the best compatibility, which can be recognized and played on almost any device. That's the reason why people tend to convert MKV encoded by other codecs to H.264.
Now, let's jump into the solutions.
WonderFox Free HD Video Converter Factory is a 100% free and simple video and audio processor that provides a shortcut to MKV to H.264 conversion. Without those indigestible command scripts or abstruse interface, all the operations are fairly accessible and self-explanatory.
Get this free application, then follow the steps.
💡 You can preview each MKV file in the built-in player on the left side.
💡 The software will queue up your MKV files in the list for later one-by-one conversion.
💡 Try "Downloader" for HD/FHD/UHD video downloading from 500+ pop sites.




💡 Got interested in H.264 MKV? Just choose the "MKV" format, then click "Parameter settings" and select "H.264" in the "Encoder" drop-down menu.
💡 Additionally, you can change video codec, resolution, bitrate, frame rate, etc. For most people, the defaults are perfect.
Also Read: Convert MKV to HEVC | H.264 Converter | MJPEG to H.264
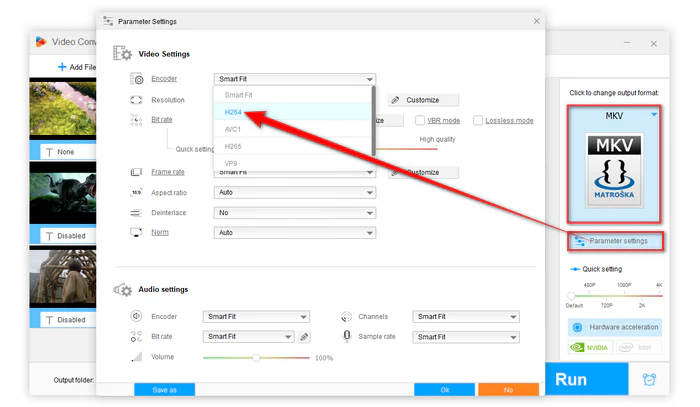
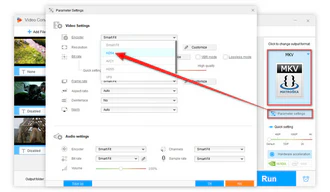
💡 If your MKV has multiple subtitle and audio tracks, you can select them in the "Subtitles" or "Audio" menus before conversion, keeping them in the output H.264 file.
😎 The Free Version is sufficient for basic use in most cases. You can also upgrade to Pro Versionupgrade to Pro Version to access more features, such as batch conversion, hardware acceleration, 4K/8K conversion, video recording, and more...
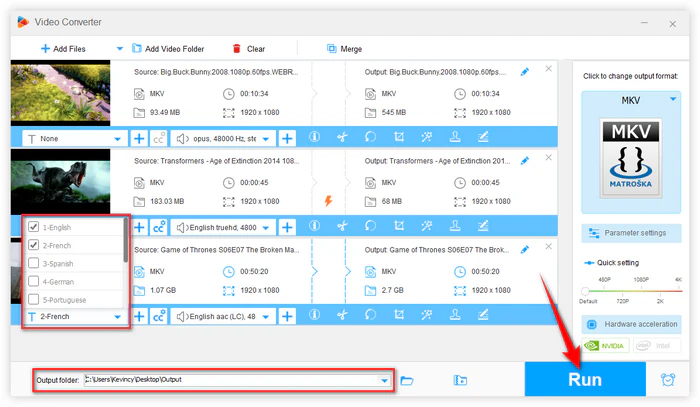
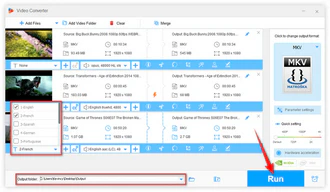
HandBrake is definitely a very big name when it comes to video transcoding. There's nothing difficult to take the intractable MKV files you already have and transcode to H.264 for the best compatibility with nearly all common devices. Benefited from a variety of native options and settings, advanced users can do well in the video processing. For beginners, follow the steps below to implement MKV to H.264 conversion.
Step 1. Run HandBrake, load a single MKV file or a folder with multiple files.
Step 2. HandBrake will scan the MKV file and display all video information. Click "Presets" button on the top toolbar and select any option from all available HandBrake presets on the right side.
Step 3. Select either "MP4" or "MKV" container in the drop-down list of "Format" under "Summary" tab.


Step 4. Navigate to "Video" tab, select "H.264 (x264)", "H.264 10-bit (x264)" or "H.264 (Nvidia NVEnc)" option as you wish in the drop-down list of "Video Codec" section. And you have to configure each MKV file and click "Add to Queue" button for later batch conversion.
Step 5. Click "Browse" button to specify a destination to output the H.264 videos.
Step 6. Lastly, hit "Start Encode" button to start MKV to H.264 conversion process.


Since MKV files can be encoded by various codecs, uniformly converting them to H.264 is a smart way to improve compatibility, reduce file size, and enhance video playback.
👉 So, what are you waiting for? Grab your MKV files, follow our guide, and enjoy your newly converted H.264 videos.
📢 Have questions or cool conversion stories? Feel free to share them with us, we’d love to hear from you!
Terms and Conditions | Privacy Policy | License Agreement | Copyright © 2009-2025 WonderFox Soft, Inc. All Rights Reserved