MP4 and AVI are both common video container formats. You may want to convert MP4 to AVI for playback on AVI-compatible devices. Fortunately, there are many ways to do this. In this article, I will share 3 simple ways to convert MP4 to AVI. Choose the method that suits you and start converting.
Tip: For fast and high-quality conversion, you are recommended to try this video converter:https://www.videcconverterfactory.com/download/hd-video-converter-pro.exe hd-video-converter-pro.exe
As one of the best free MP4 to AVI video converters for Windows, WonderFox Free HD Video Converter Factory allows you to convert MP4 files to over 500 profiles effortlessly and at no cost, including converting large MP4 files to AVI with high quality preserved. Also, it can directly export videos to various devices to avoid compatibility issues. It's easy to use and boasts pretty fast speed. You can download download this free converter and start your conversion with ease.
Step 1: Run Free HD Video Converter Factory. Select Converter on the main interface. Click + Add Files to import the MP4 videos you want to convert. Or you can drag and drop the files directly into the software.
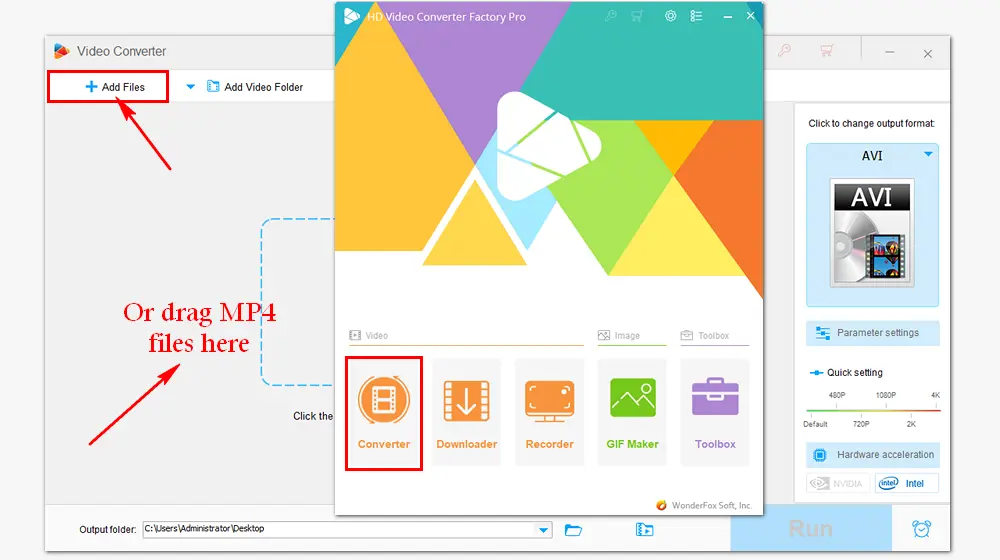
Step 2: Click the format image on the right side and select AVI under the Video section.
If you want to adjust the video settings, press the “Parameter settings” button under the format image. Then you can change the resolution, modify bitrate, frame rate, aspect ratio, volume, etc. as needed.

Step 3: Specify an output path by clicking the inverted triangle button at the bottom. Finally, press Run to convert the files. The process will take several seconds to minutes, depending on the file size and video settings you chose.

Free HD Video Converter Factory has an upgraded version called WonderFox HD Video Converter Factory Pro. This is your better choice if you want to convert multiple MP4 files to AVI simultaneously. In addition, it supports hardware acceleration to increase the conversion speed by 30 times. At the same time, it can handle conversion without losing quality due to its advanced encoding technology.
The steps are the same as using Free HD Video Converter Factory, except that you can import multiple videos for batch conversion and enable hardware acceleration. In addition to video conversion, this software is also equipped with a powerful video downloader, screen recorder, GIF maker, and toolbox to meet most of your multimedia needs.
• Convert all mainstream video and audio files.
• Batch mode and lightning fast speed.
• More other useful features, including editing tools, video downloader, etc.
Another free way to convert MP4 to AVI is to use HandBrake. It is a free, open source, and cross-platform video transcoder. It can handle almost all multimedia files and provides multiple output formats, including MP4, AVI, and MKV. Moreover, it is very flexible and allows you to control the quality and size of the video by changing the video parameter settings.
Compared to the first software, HandBrake has a little learning curve. But following the steps below, the whole conversion process is quite simple. However, please note that the AVI output option is only available in version 0.9.2 or earlier.
Here is how to change MP4 to AVI with HandBrake:
Step 1: Launch HandBrake of the 0.9.2 version.
Step 2: Click “Source” in the upper left corner. Choose the MP4 file you want to convert and add it to the software.
Step 3: Click the “Browse” button under “Destination” to set an output path for the converted file.
Step 4: Choose AVI as the target format in the “Output Settings” section.
Step 5: Press the green Start button to begin converting MP4 to AVI format.
For multiple MP4 video conversions, HandBrake offers the batch conversion feature in the 0.9.5 version and later.

Many online converters can also perform the conversion from MP4 to AVI. Such tools allow you to access them on various devices as long as you have an Internet connection without downloading any software or plugins. Here, I will take cloudconvert.com as an example to show you the online conversion process.
CloudConvert is a powerful converter that supports more than 200 formats and allows you to import source files from local folders, cloud storage services, and URLs. The program also allows you to change parameters, trim videos, and add watermarks. The whole workflow is simple, as shown below:
Step 1: Visit https://cloudconvert.com/mp4-to-avi.
Step 2: Click “Select File” to add your MP4 file (smaller than 1GB).
Step 3: Press “Convert” to start uploading and converting the video.
Step 4: Download the converted file when the conversion is finished.
Note: Online video conversion may take a long time, especially for larger video files. Please do not upload any videos containing your personal information to prevent data leakage.

Converting MP4 to AVI is simple with the three video converters mentioned above. WonderFox Free HD Video Converter Factory and its Pro version are the best to handle the conversion with fast speed and high quality. If you need to convert MP4 to AVI on Mac, HandBrake can help you do it easily. For online, installation-free conversions, CloudConvert is the way to go. Just choose the method you prefer and start converting.
Yes. With the help of WonderFox HD Video Converter Factory Pro, you can easily convert your MP4 files to AVI without losing quality.
Yes. Both WonderFox Free HD Video Converter Factory and HandBrake (version 0.9.2 and earlier) offer free solutions to convert MP4 to AVI.
Yes. WonderFox HD Video Converter Factory Pro provides a batch mode that can help you batch convert multiple MP4 files to AVI automatically.
You can use online converters like CloudConvert. All you need to do is upload your MP4 file, select AVI as the output format, start the conversion, and download the converted file.
Privacy Policy | Copyright © 2009-2025 WonderFox Soft, Inc.All Rights Reserved