It’s necessary to convert a video to MPEG-2 format if you want to use the video on a DVD device or other specific platform. On this page, I’ll provide step-by-step guides on how to convert MP4 files to MPEG2 using 5 free and simple tools. Without further ado, let's start!
Takeaway:
WonderFox Free HD Video Converter Factory [Free DownloadFree Download] is the best and easiest tool on Windows that can help you convert any video to MPEG-2 in just a few clicks. It’s safe, clean, and watermark-free.
Watch this video to learn how to convert MP4 to MPEG2 with it:
WonderFox Free HD Video Converter Factory is a free but professional video converter for Windows that can help you with various video conversions. It supports almost all videos and allows you to easily convert them to more than 600 output formats and devices, including MP4, MPG (MPEG2), MOV, iPhone, DVD, etc. At the same time, it supports high-quality video conversion and offers customizable options to let you control the output quality and size.
The converter has a simple interface, making the conversion as simple as a couple of clicks. Next, let's see how to convert MP4 to MPEG2 using this software. DownloadDownload it to get ready.
Launch the software and open Converter. Click + Add Files to import or directly drag the MP4 video into the converter.
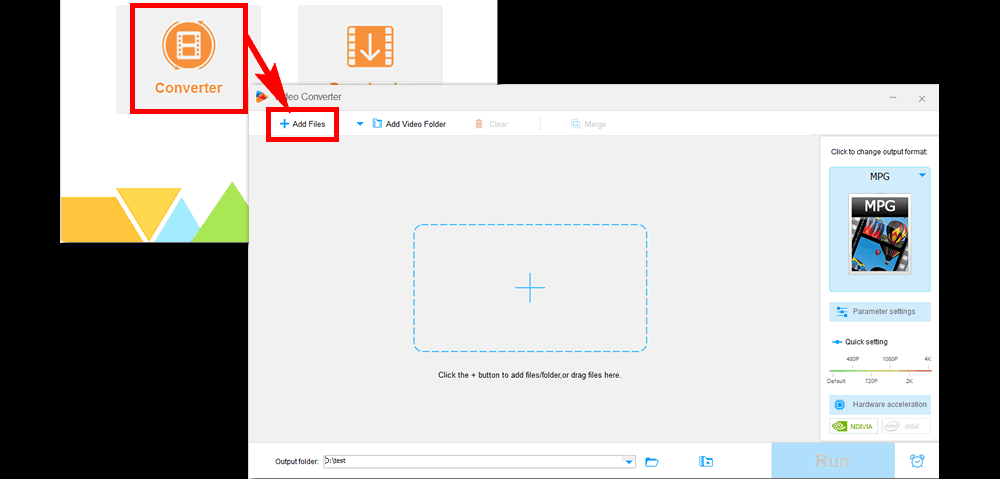
Click the format icon on the right to open the output format list. Then select MPG under the Video tab. Next, go to Parameter settings and change the video encoder to MPEG2VIDEO.
Tip: In Parameter settings, you can also adjust the resolution, frame rate, etc. to fit DVD specifications, e.g. 720 x 480 at 29.97 fps for NTSC or 720 x 576 at 25 fps for PAL. Alternatively, you can directly select VOB file (standard DVD format) without configuring the settings.
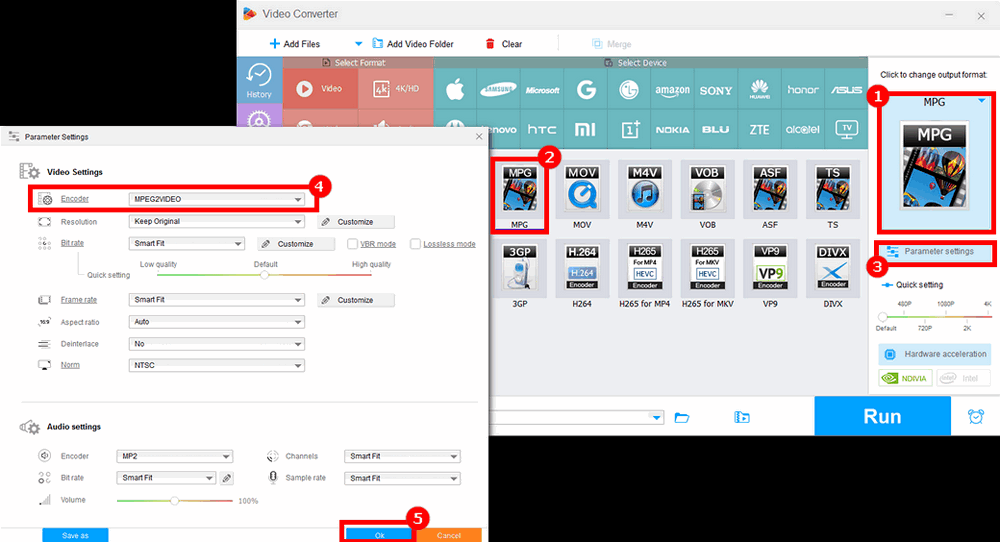
Lastly, click Run to start the conversion.
Tip: If you have multiple videos waiting to be converted, you can upgrade to the Pro version to batch convert them at once.

VLC is not just a free, open-ource, and cross-platform media player, it's also often used as a video converter. Based on FFmpeg, VLC can convert a variety of common and rare video files, including MP4-to-MPEG2 conversion. In addition, it can also edit the video settings like codec, resolution, etc. before export.
However, compared to the previous software, the VLC conversion process is a bit more complex. Here are the detailed steps on how to use VLC to complete the conversion you want.
Step 1. Download and install VLC from https://www.videolan.org/.
Step 2. Open VLC and on the top menu bar, click Media > Convert / Save... or press Ctrl + R on the keyboard to bring up the Open Media window.
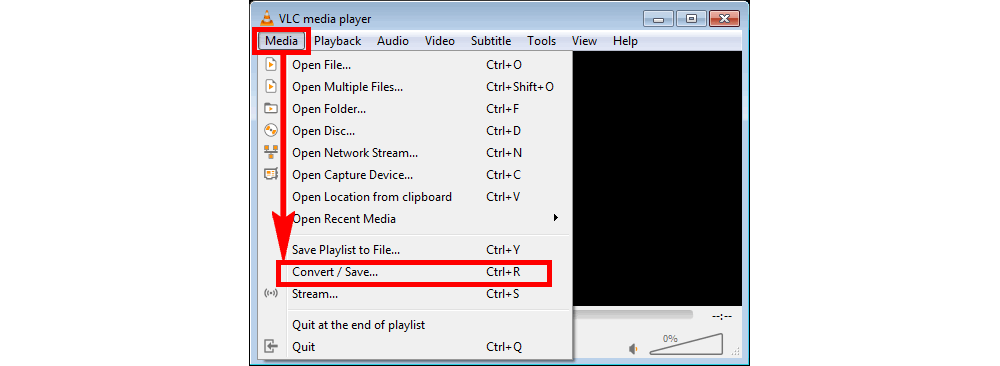
Step 3. Click + Add... to import your MP4 file into VLC. Then hit Convert / Save at the bottom of the interface to open the Convert window.
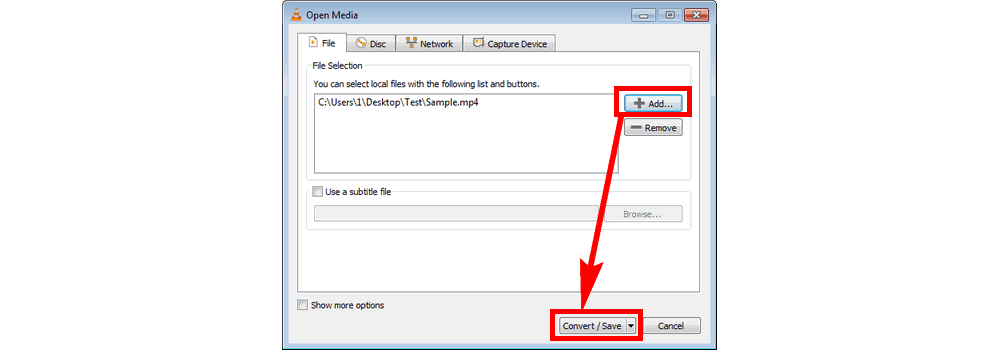
Step 4. Select Video - MPEG-2 + MPGA (TS) from the Profile drop-down list. Then click the wrench icon to edit the selected profile. Under the Encapsulation tab, select MPEG-PS, then click Save.
Note: You can explore the video, audio, and subtitle tabs to personalize the video.
Step 5. Click Browse to choose the destination folder and hit Start to begin the conversion.
Also Read: Fix VLC Convert No Audio
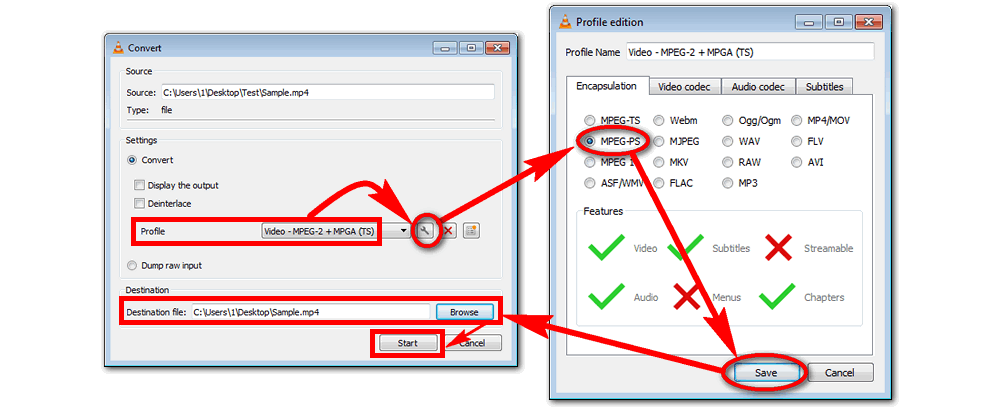
HandBrake is also an open-source and cross-platform video transcoder that’s capable of various video conversions. It can convert all sorts of non-protected video files to MP4, MKV and WebM. On top of that, it allows you to freely select the encoder such as MPEG-2 to make your file compatible with MPEG-2 devices.
Let’s see how to use HandBrake to perform the MP4-to-MPEG2 conversion.
Note: HandBrake can only export MPEG-2 files in MP4 and MKV container formats, which may not be recognized by your device.
Step 1: Download HandBrake on its official website https://handbrake.fr/ and run it.
Step 2: Drag a video file to its interface to import.
Step 3: Click the Preset drop-down box and select the target preset. For example, you can select Fast 576p25 or Fast 480p30 for making DVD videos.
Step 4: Then click the Format box and select MP4.
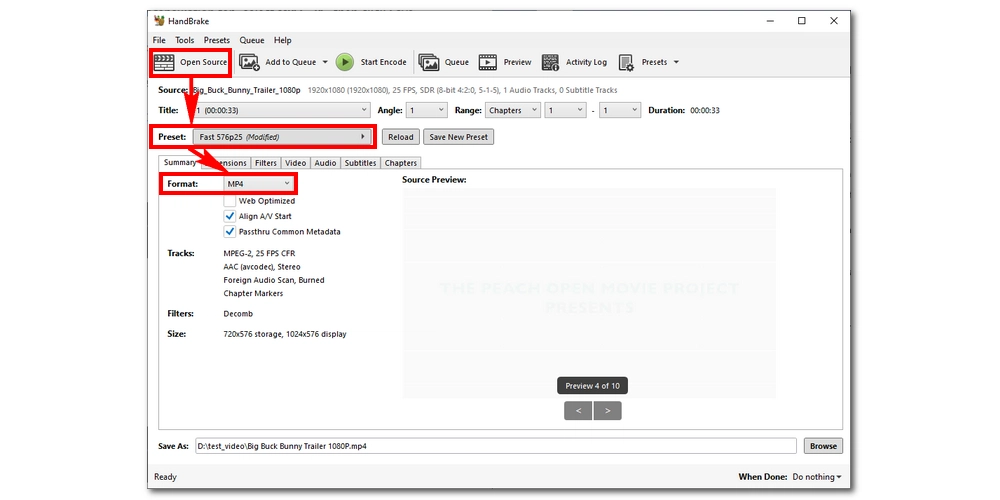
Step 5: Switch to the Video tab and select MPEG-2 from the Video Encoder list. Then select Constant Framerate below.
Step 6: Click the Browse button and select an output destination.
Step 7: Click the green Start Encode button to begin the process.
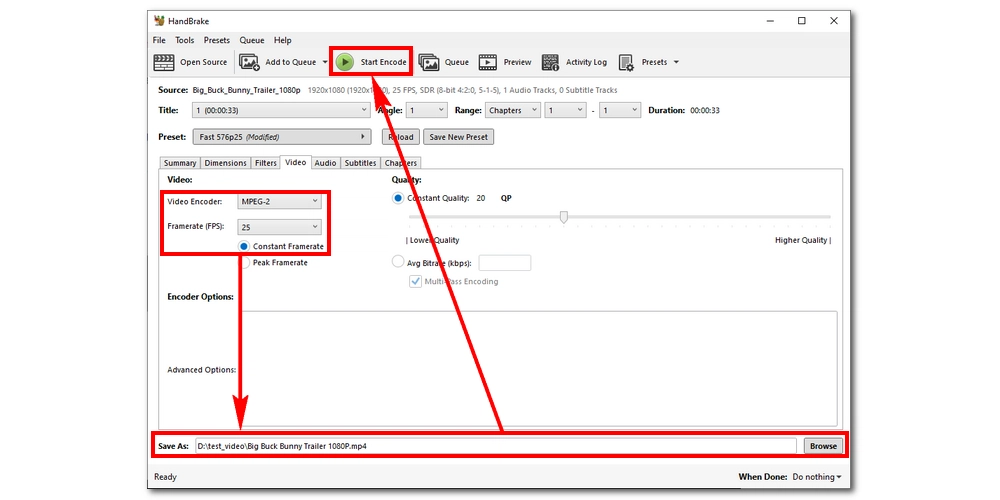
Online video converters like Convertio can also help you convert MP4 to MPEG2. Just upload your video, choose the output format, start conversion, and then download the converted video to your device. The whole process is very easy and smooth.
However, please note that Convertio does not support files larger than 100MB. If you need to convert larger files, you'll need to pay. Next, let’s take a look at how to use Convertio to convert videos:
Step 1. Visit Convertio MP4-to-MPEG2 Converter.
Step 2. Click Choose Files to upload your MP4 video from your local drive or import the source file from Dropbox or Google Drive.
Step 3. Click Settings (gearwheel icon) to adjust output settings if needed. Then click Convert to start the conversion.
Step 4. When the conversion is completed, click Download to save the converted file to your computer.
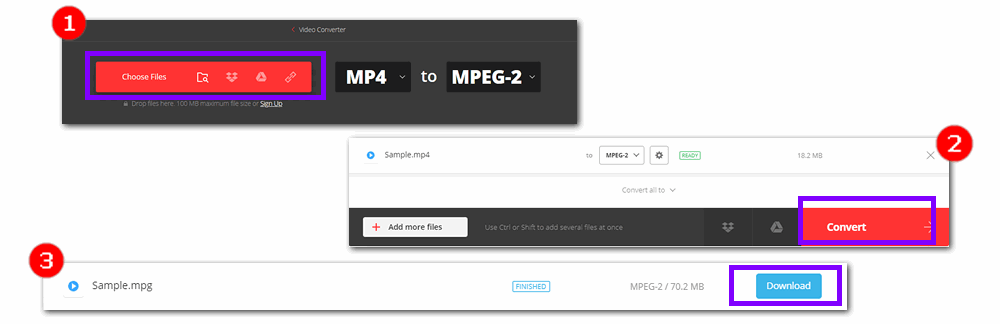
Online-convert is another online video converter that provides a dedicated MP4 to MPEG2 converter to help you convert your file from MP4 video stream to MPEG video. It supports free video file conversion up to 100MB. So you can use it to convert a small video clip.
It’s fast and requires no registration. Follow the steps below to perform the conversion.
Step 1: Visit Online-convert’s MP4 to MPEG-2 converter.
Step 2: Click Choose File and upload the video to the website.
Step 3: Optionally, you can adjust the settings, such as choose a preset. It provides DVD NTSC and PAL presets with different aspect ratios. You can also configure other settings provided.
Step 4: Click Start and wait for the conversion to complete.
Step 5: Click Download to save the converted file to your device.
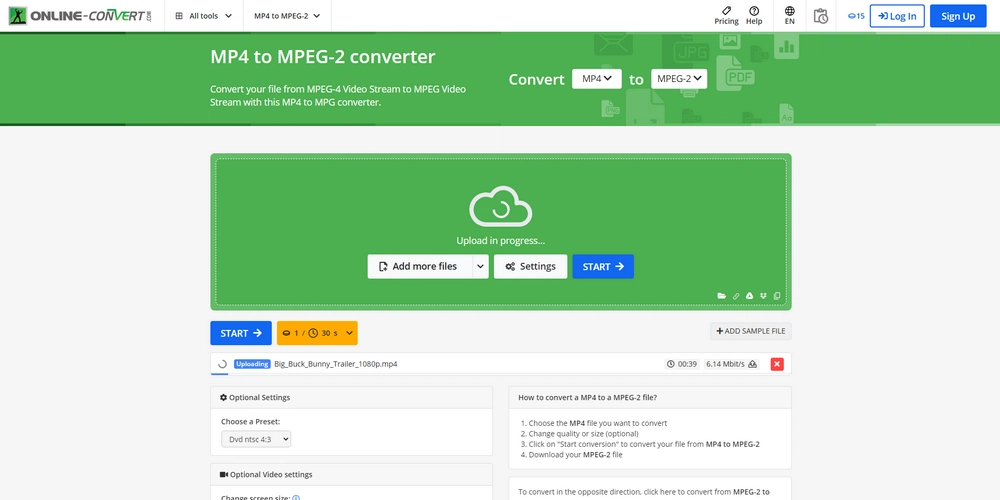
| Method | Platform | Pros | Cons | Try it now |
|---|---|---|---|---|
| WonderFox | Windows | • Support almost any format; • Provide over 600 output profiles; • Flexible video options |
None | DownloadDownload |
| VLC | Windows, Mac | • Convenient to use; • Convert whatever it plays; • Support various output options |
Can lead to video errors sometimes | Download |
| HandBrake | Windows, Mac | • A lot of presets; • Customizable video settings; |
• Not so beginner-friendly; • Can only export to MP4, MKV, and WebM |
Download |
| Convertio | Any (online) | • Fast and easy to use; • Take no local storage; • Advanced video settings |
• 100MB file size limit; • 10 conversions per day |
Visit site |
| Online-convert | Any (online) | • Fast and easy to use; • Take no local storage; • DVD presets |
• 100MB file size limit; • 16 free credits |
Visit site |
Now, choose the tool that suits you best and start converting. If you find this article helpful, please feel free to share it with your friends. Thanks for reading!
MP4 and MPEG2 are both Moving Picture Experts Group (MPEG) standards for processing video and audio data. MPEG2 is an old encoding method mainly used in DVB (Digital Video Broadcasting) and DVD. Videos encoded in MPEG2 usually have a .mpg or .mpeg extension. Unlike MPEG-2, MP4 or MPEG-4 Part 14 is a newer and more efficient video format used to store video and audio streams, and is commonly used on the Internet and portable devices.
Depending on your device specifications and the size and length of the MP4 file, conversion time may take anywhere from a few seconds to a few hours.
Yes. Since MPEG-2 is a lossy format, converting videos to MEPG-2 will inevitably result in a loss of quality. But with the five tools here, you can choose to maintain quality by adjusting the bitrate so you won't notice obvious quality drop.

WonderFox DVD Ripper Pro
Want to copy video and audio from DVD? WonderFox DVD Ripper Pro helps to fast convert any DVDs, be it homemade or commercial, to popular audio/video formats and mobile devices (MP4, MKV, MP3, WAV, iPhone, Android, TV, laptop, etc.) in simple clicks. Get it to back up your DVD collections trouble-free!
Privacy Policy | Copyright © 2009-2025 WonderFox Soft, Inc.All Rights Reserved