No matter whether you want to convert MOV to MP4 4K or convert 4K MOV to MP4, look no further! This article will show you how to get the job done easily at your fingertips. All you need is an eligible app, and here are three ready for you!
Converting MOV to MP4 4K is easy to do with the right software. We recommend using WonderFox HD Video Converter Factory Pro for the best results. The well-designed GUI-based app comes with more than 500 predefined profiles, so that you can complete the job in just a few mouse clicks. The batch processing and hardware acceleration makes the process more efficient. Now let's dive into the step-by-step guide.
DownloadDownload HD Video Converter Factory Pro and open "Converter" module. Press "Add Files" button or perform a simple drag-and-drop to add your (4K) MOV files. Based on the number of MOV files with various file sizes, it may need a while to load all of them.

Press the big profile image on the right side to open the output format library. Navigate to "4K/HD" category, and directly choose "4K (MP4)" profile, which is preset to H.264 video with 10000kbps bit rate. You can also choose "4K HEVC" to make the output file size much smaller.
Tips. If required, open "Parameter settings" to change other parameters, such as encoder, bit rate, resolution, frame rate, aspect ratio, deinterlacing, etc.

Now, specify an output directory on the bottom. Finally, hit the "Run" button to convert MOV files to MP4 4K with GPU acceleration. By the way, it will trigger the Lightning Mode if you try to convert 4K MOV to 4K MP4 using the same encoding method while keeping the default settings.
Tips: It may be a heavy workload if you've added multiple (4K) MOV files. In the lower right corner, you're able to click the "Task Scheduler" button to choose any action when the conversion is complete, "Open output folder", "Exit program", "Restart computer" or "Shutdown".
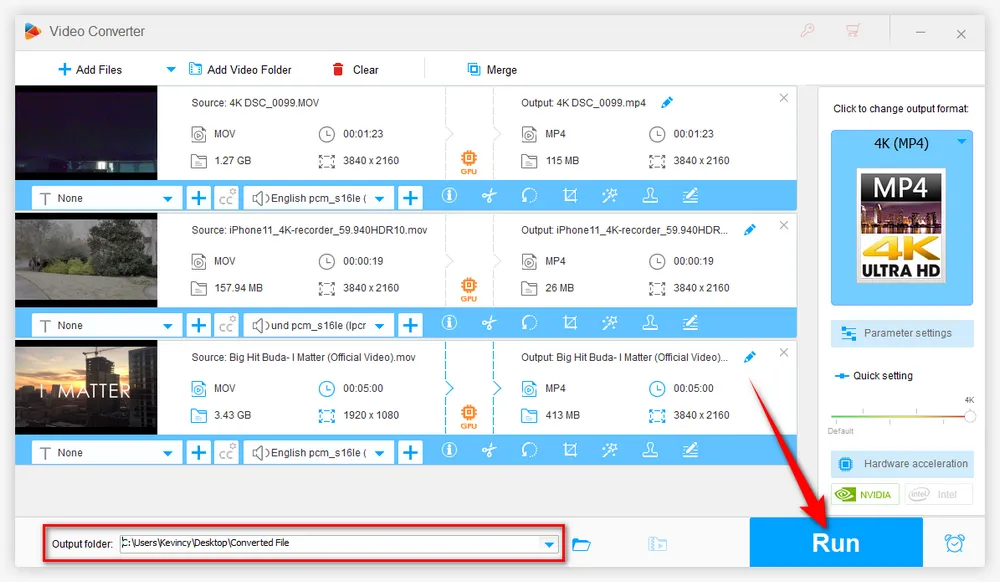

As a feature-packed video transcoding application, HandBrake may be deeply entrenched in your mind, which can satisfy most video processing needs. But it's too far advanced for those who have no video processing experience. If you have no idea where to begin with, just follow the simple steps below for HandBrake MOV to MP4 conversion.
Step 1. Launch HandBrake, add your (4K) MOV files from local drive.
Step 2. Open "Preset" menu and choose a 2160p preset on the right side. If you've added multiple MOV files, you can configure each video and press "Add to Queue" button for later HandBrake batch conversion.
Step 3. If there is no preferred 4K preset available, select "MP4" format under "Summary" tab.
Step 4. Switch over to "Dimensions" tab and choose "2160p 4K Ultra HD" option in the drop-down list of "Resolution" section. You're free to go to other tabs to modify the detailed parameters as well.
Step 5. Choose a destination folder on the bottom to save the export video files.
Step 6. Hit "Start Encode" button to start converting (4K) MOV to 4K MP4 with HandBrake.

Converting your MOV videos to MP4 4K can be a pretty straightforward process - and it doesn't have to be complicated or time-consuming if you have VLC media player installed on your computer. Here's a quick guide on how to use VLC to convert your 4K MOV files to MP4 4K.
Step 1. Run VLC, click on "Media" menu and choose "Convert / Save" option.
Step 2. On the pop-up "Open Media" window, press "+ Add" button under "File" tab to import one or multiple MOV files, then press "Convert / Save" button to proceed.
Step 3. Select "Video - H.264 + MP3 (MP4)" or "Video - H.265 + MP3 (MP4)" option in the drop-down list of "Profile" section.
Step 4. To convert MOV to MP4 4K, click on the "Wrench" icon to open "Profile edition" window. Navigate to "Video codec" tab and go to "Resolution" sub-tab. Modify the Width and Height to 3840x2160. Click "Save" button.
Step 5. Press "Browse" button to choose a destination folder. If you've added multiple MOV files for VLC batch conversion, you're not allowed to specify the destination folder. The output MP4 4K videos will be saved in the same location of your original (4K) MOV files.
Step 6. Press "Start" button to convert 4K MOV to MP4 with VLC.

Despite the fact that it's more convenient without any software installed on your PC, you're not recommended to convert MOV files to MP4 4K online, based on the following six points:
1. Online video converters have limits on the video file size for uploading.
2. 4K MOV to MP4 converter will take much longer to process 4K video conversion.
3. The online service may get stuck, even make your browser crash.
4. The quality drop is extremely obvious.
5. You're likely to be bombard with lots of ads, redirects, etc.
6. There is a security risk of privacy leakage.
HD Video Converter Factory Pro, a great Swiss army knife of A/V processing, work as a novice-oriented video editor, converter, downloader, recorder, compressor, GIF maker. Get the all-in-one app here!
That's all I want to share with you how to convert MOV to MP4 4K with three dead-easy ways. In this day and age, 4K technology is becoming increasingly popular for providing an immersive viewing experience. And converting MOV to MP4 4K comes with a number of benefits. For one, MP4 is a more widely-supported format than MOV. This means that you'll be able to play your converted files on more devices and platforms. Additionally, MOV are always encoded with some unusual video compression formats like Cinepak, M-JPEG, Apple ProRes, CineForm, etc., while MP4 files are often smaller in size than MOV files, so that you can save more valuable storage space.
Anyway, choose any option to start your 4K MOV to MP4 conversion at will. I hope this article has provided you with timely help. Share it through your social media if it deserves a thumbs-up!

WonderFox DVD Ripper Pro
1. Rip DVD to 300+ presets with GPU acceleration.
2. Remove all sorts of DRM from DVD.
3. Compress an 8GB DVD to 1-2 GB digital video file.
4. 5-minutes to fast digitize DVD in MPEG-2 MPG.
5. Make a 1:1 intact digital copy (ISO or VIDEO_TS).
6. Multiple audio tracks, hard/soft and forced subs.
7. Support homemade/commercial DVD & ISO & Video_TS folder.
Privacy Policy | Copyright © 2009-2025 WonderFox Soft, Inc. All Rights Reserved