
HandBrake is a widely acclaimed open-source freeware used for handling various types of video transcoding. In this guide, I will provide detailed instructions on using HandBrake to convert MOV to MP4 files. Let's get started!
If you don't have HandBrake installed on your device, download the latest version of HandBrake at https://handbrake.fr/downloads.php.
Step 1. Run HandBrake. Normally, you should see a “Source Selection” page when you opened HandBrake. Click “File” to load your MOV file or drag and drop the MOV file directly into the program.
Tip: If the “Source Selection” page didn’t show up, click “File” > “Open Source” (or press “Alt + O”) to access it.
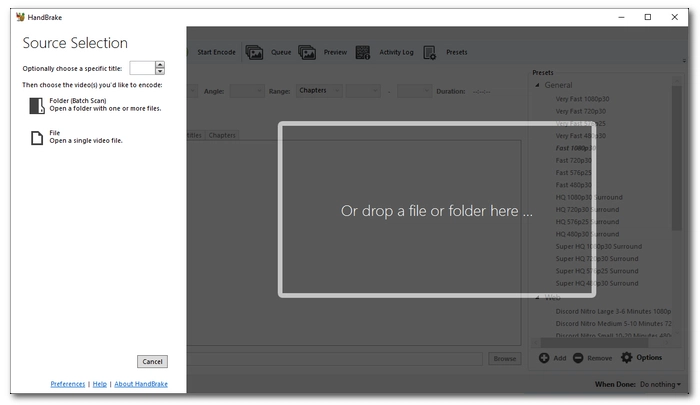
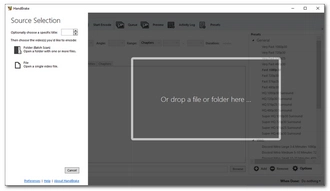
Step 2. Click “Presets” and choose your preferred option. Or you can leave it as default “Fast 1080p30,” the ideal setting for MP4 conversion.
Step 3. Under the “Summary” tab, select “MP4” from the Format drop-down list. For advanced users, you can continue to customize settings under other tabs base on your needs.
Step 4. Click the “Browse” button to rename your file and specify an output folder. Make sure the file ends with the “.mp4” extension.
Step 5. Click the green “Start Encode” button to start the conversion.

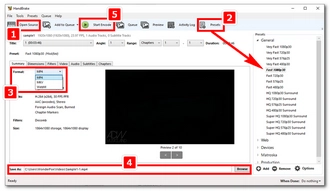
With the above steps, you will be able to convert MOV files to MP4 format. But in some cases, HandBrake may not work as expected. For example, the conversion process may get stuck, the converted files may have no sound, etc. You can refer to our other article HandBrake not working for related fixes, or most simply, you can try using a different tool.
Besides HandBrake, you can also use other software to convert videos. For example, WonderFox Free HD Video Converter Factory is a professional video converter program on Windows. It supports any video input and fast output with more than 500 profiles.
Compared with HandBrake, it is more user-friendly, stable, and more feature-rich. Here's how to use this HandBrake alternative for MOV-to-MP4 conversion. Download Download the software for free to get started.
Step 1: Launch WonderFox Free HD Video Converter Factory and open the “Converter.” Click “+ Add Files” to add the MOV file(s) to the converter. You can also drag and drop to import the files.
Step 2: Hit the right-side format image to open the format library. Under the Video category, choose “MP4” as the output format.
Step 3: Click “Run” to start the conversion.


That’s all I want to share about how to convert MOV to MP4 with HandBrake and a HandBrake alternative. Hope you’ll find this article helpful. Thanks for reading!
Terms and Conditions | Privacy Policy | License Agreement | Copyright © 2009-2025 WonderFox Soft, Inc.All Rights Reserved