Media Player Classic is an open-source media player suitable for 32-bit and 64-bit Microsoft Windows. If you have some videos that are upside down or shot at an angle that makes it difficult to enjoy, then you need to rotate the video into the right orientation for a better viewing experience. And this post shares the detailed steps for Media Player Classic rotate video. Or you can try an alternative video rotator for an efficient video rotation process.
To efficiently rotate video on Windows 11/10/8.1/8/7..., just download and try this free video rotator: https://www.videoconverterfactory.com/download/hd-video-converter.exe https://www.videoconverterfactory.com/download/hd-video-converter.exe
Media Player Classic (MPC), as well as Media Player Classic – Home Cinema (MPC-HC) and Media Player Classic – Black Edition (MPC-BE), is a family of free and open-source media players for Microsoft Windows. The original MPC and MPC-HC mimic the simplistic look and feel of Windows Media Player 6.4 but offer more options and features in modern media players. MPC and its forks are very lightweight and supports all common video and audio file formats for playback. But on February 14, 2010, it released the final version, and the project was then continued with MPC-HC. However, MPC-HD has been officially discontinued as of July 16, 2017.
Media Player Classic doesn’t have any options for rotating videos in its graphical user interface. But when playing videos with Media Player Classic, you can rotate your video around the X, Y, and Z axes so that you can view the video in landscape or portrait mode or fix it if it's upside down.
But note that MPC only allows you to rotate a video when playing it in Media Player Classic. If you want to permanently rotate the video, you need to use other video editing software.
Below is a simple guide on how to rotate videos in Media Player Classic. Just read on!
Step 1. Launch Media Player Classic and click on “View” > “Options” to open the “Options” window.
Step 2. Select “Keys” under the “Player” section. If the “Player” group is not expanded, double-click on it. Then locate the “PnS Rotate” commands in the “Keys” list.

Step 3. Double-click the “Key” field of the “PnS Rotate X+” command and then press any key to rotate the video around the X axis. Once you’re satisfied with the results, click “...” to apply the changes to your video.
Step 4. You can now assign shortcuts to “PnS Rotate” commands. For instance, you can assign “PnS Rotate Y” for rotation along the Y axis and “PnS Rotate Z” for rotation along the Z axis. After setting shortcuts to each “PnS Rotate” command, select “Apply” then “OK” at the bottom of the window to save your changes.

Step 5. Then select “Output” under the “Playback” section in the “Options” window. Navigate to the “DirectShow Video” part to see if Media Player Classic supports the rotation for the rendered video with the green check mark. If the “Rotation” feature has a red X, select a different renderer from the menu. Then click “Apply” and “OK”.

Step 6. Now you can use the shortcuts you assigned to the keys in Step 4 to rotate your video as you see fit. For example, you can rotate your video from landscape to portrait by pressing “Alt-Num1” and “Alt-Num3” respectively. But note that you need to press the keys several times or hold them since the rotation occurs gradually.
WonderFox Free HD Video Converter Factory can easily help you rotate and flip various videos to the right orientation with a few simple clicks. No quality loss, no watermark, no limitation on file size or format, free and easy to use! Download and give it a try now!
If you want to save the rotated video for playback in the right orientation permanently, you might need a Media Player Classic alternative to help with the video rotation. Here, I highly recommend WonderFox Free HD Video Converter Factory. It is a free video processing tool that can help you rotate video 90 degrees clockwise or counterclockwise and flip the video without quality loss. Besides rotating, it can also trim, split, merge, crop videos, and more. The powerful format support enables you to import almost all videos and rotate them without format incompatibility issues. You can also use it to change the video format for smooth playback on any device or player.
Just downloaddownload this free video rotator here and start rotating videos as follows.
Launch Free HD Video Converter Factory after you install it on your computer. Choose the “Converter” module and then click the “+ Add Files” button to import the video files you want to rotate. You can also directly drag the source files and drop them into the workspace.

After importing video files into the program, you can see a toolbar below each video. Click the circle-shaped “Rotate” icon to enter the video rotating window. Then you can hit the related button to rotate or flip the video to the orientation you desire. Press “OK” to save the changes and return to the main interface. You can then apply other video editing tools if needed.

The output video format is displayed on the right side of the interface. You can press the format image to select the original or other format you desire. For advanced users, you can further change the video codec, modify video resolution, bitrate, etc., decrease/increase the video volume, and more in the “Parameter settings” window.
Then click the bottom inverted triangle button to specify an output path for the converted files, or leave it by default. Finally, press “Run” to start the conversion and wait for the exporting process.
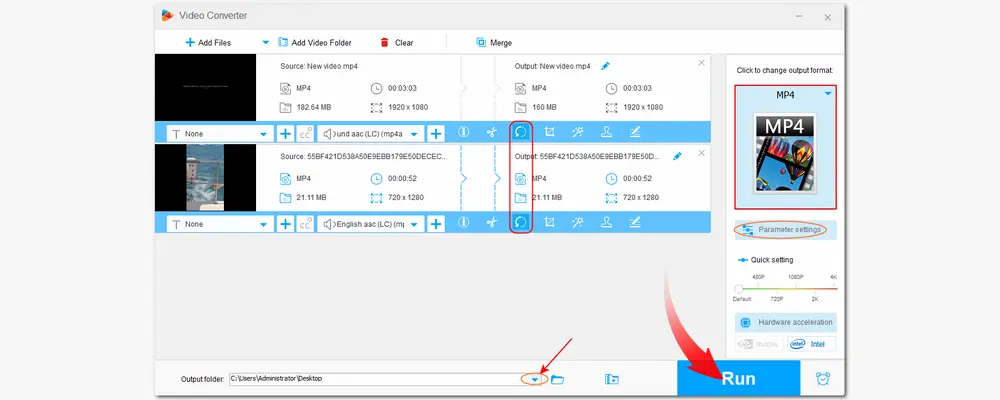
* If you desire a quicker processing speed or want to process the exporting process more efficiently with multiple files, you can upgrade the Free HD Video Converter Factory to its pro version [WonderFox HD Video Converter Factory Pro] to quickly output files with the batch conversion mode and hardware acceleration. Moreover, HD Video Converter Factory Pro also offers more practical features for you!
MPC-HC rotation video isn’t a tough task with the detailed steps given below but may be a little troublesome for users who want to quickly rotate videos. Moreover, it doesn’t support saving the rotated video. So you can try the recommended way to rotate the video more efficiently. Moreover, this video converter also supports playing various video and audio files as well as converting, editing, etc.
Thanks for your reading. Have a nice day!
A: MPC-HC 1.7.13 is the final version of Media Player Classic and this program has been officially discontinued as of July 16, 2017. But you can still use it to play various video and audio files if you have it on your computer.
A: Actually, Media Player Classic doesn’t have the rotation feature. But you can assign shortcuts to the keys to rotate a video along three axes in Media Player Classic or use a combination of keys like Alt + Num to adjust how your video sits to enjoy it as you like. However, you cannot save the video you rotate in Media Player Classic.
A: Many applications can act as an alternative to Media Player Classic. The best alternative program is VLC Media Player, a free and open-source media player that also offers many options to help you adjust your media files. Other media players like Media Player Classic are PotPlayer, MPV, SMPlayer, etc.

WonderFox DVD Ripper Pro
WonderFox DVD Ripper Pro is a professional DVD ripping program that can easily rip any DVD, be it homemade or commercial, to all popular formats and device including MP4, MKV, MP3, WAV, Android, iPhone, etc. without a hitch. It also lets you edit and compress DVD videos at high efficiency. Download it to enjoy fast and trouble-free DVD ripping experience.
* Please DO NOT use it to rip any copy-protected DVDs for commercial purposes.
Privacy Policy | Copyright © 2009-2025 WonderFox Soft, Inc.All Rights Reserved
WonderFox HD Video Converter Factory Pro
Easy-to-use editing tools for HD/4K videos
- Trim, merge, rotate, crop, and watermark
-Add effects, subtitles, and soundtracks
-Adjust Brightness, Contrast, Hue, etc.
-Full control over settings like codec, fps, etc.