
Background noises can have a bad influence on the video quality and our viewing experience. To avoid background noise when screen recording with sound, you should choose a good screen recorder and pay attention to your recording method. If you have no idea about which recording app to use, learn the well-received recorders for the desktop and mobile below.
A screen recording app without background noise is necessary for this task. You can use WonderFox HD Video Converter Factory Pro, the top-rated screen recorder for Windows that can capture any screen activity with audio in high quality. It allows you to record sound from multiple sources, such as the system Speaker, Realtek Digital Output, Microphone, and Stereo Mix (high-definition audio). You can easily select your wanted audio source to avoid background noises from others.
* Before start, please free downloadfree download and install the screen recorder app on your PC.
Step 1. Launch HD Video Converter Factory Pro. Click "Recorder" on the home interface.


Step 2. In the Screen Recorder window, there are four recording modes followed by custom, full-screen, game recording, and audio-only. Choose one mode, and then, you can drag the border lines on the screen to adjust your recording region. Tap the "OK" button to confirm your selection.

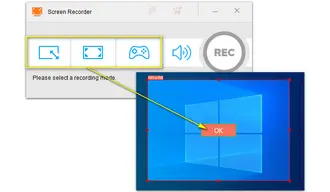
Step 3. From the drop-down list of the basic settings, select a recording format, quality, and frame rate. GPU acceleration is also supported. Then, check the "Desktop" audio source to record the sound from your computer only and deactivate the Microphone to avoid noises from your mic, or reversely.


Step 4. Click the inverted triangle button at the bottom to specify an output path for your recording. Finally, press "Run" to start recording after five seconds countdown.
To stop recording, tap the "Stop" icon at the edge of your screen or press hotkeys "Ctrl" + "F1" on your board.

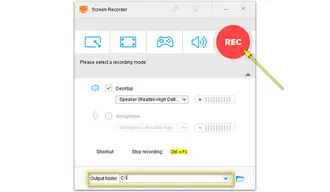
Many Mac users get background noises when recording a video with audio. To solve this problem, you should install noise cancellation software or some other plugins like Krisp before recording using QuickTime on your Mac. Doing so can help you reduce noise in your recordings.
Step 1. Download and install a denoiser on your Mac, then set it as the default audio source for recording.
Step 2. Open QuickTime Player, click "File" > "New Screen Recording" on the top toolbar.
Step 3. Hit the down arrow and choose your installed noise cancellation option from the list as the audio source.
Step 4. Click the record button to begin recording on Mac without background noise. When you finish the screen recording, select "Save" under "File" to store the recording in your folder.


It’s easy to achieve this purpose on Android with Internal Audio Screen Recorder. This app allows you to capture high-quality videos with the added capability of recording internal audio. Whether you want to create tutorials, gameplay videos, or capture audio from your favorite apps, this app has you covered.
Step 1. Launch the software on your mobile phone. Then, click "+" on the home interface and select "Rec Screen".
Step 2. Select a recording area.
Step 3. Click the gear "⚙️" icon to change the "Audio source" as "Internal audio only".
Step 4. Tap the record button to start recording.
iPhone’s built-in screen recorder can help you make a recording without background noise handily. With it, you don’t need to download or install additional programs. Yet, one thing to note is that some applications may not let you record audio.
Step 1. Navigate to "Settings" on your phone and select "Control Center".
Step 2. Press and hold the "grey recording button" to start recording.
Step 3. Tap the "red microphone icon" to switch off the external audio.
Step 4. Press the "Start Recording" button.
Apart from using professional recording software, you can get rid of the noise from your screen or voice recording by following the tips for recording screen without background noise ordinarily:
1. Create a quiet environment
If you need to record the mic and system audio at the same time, a relatively quiet recording environment can help you reduce noise through the microphone.
2. Choose the right microphone
Usually, the dynamic microphone is better than other microphones because it’s less sensitive to ambient sounds. Also, you can plug a USB mic into your laptop or computer to prevent background noise.
3. Keep a proper distance from the microphone
When you record with your mic, you should not be too close or too far from it. You can even use a pop shield for the microphone, which will help maintain a natural speech signal and reduce background noise while recording.
Terms and Conditions | Privacy Policy | License Agreement | Copyright © 2009-2025 WonderFox Soft, Inc.All Rights Reserved