Fire TV Stick is a media streaming device sold by Amazon that connects to your TV or PC with an HDMI input. It's able to stream content over the Internet to watch everything available through Netflix, Amazon Prime, YouTube, Hulu, Disney+, ESPN, etc. You can record streaming content from the Firestick to watch offline. The following article will teach you how to record on Firestick. Read on.
Tips. Install the HD/4K screen recorder to record videos from Firestick to your hard drive easily in high quality: https://www.videoconverterfactory.com/download/hd-video-converter-pro.exehd-video-converter-pro.exe
Firestick, officially branded as Amazon Fire TV Stick, is an Android-based streaming device that uses the modified Android OS and supports Amazon Store. It lets users stream movies, shows, live TV, music, games, photos, etc., and view them on a TV or computer using an HDMI cable. In addition to streaming media files, Firestick allows app downloading from the Amazon Store and sideloading third-party apps.
Can you record on Firestick? Yes, you can, and there are multiple ways. You can ask Alexa (a voice-controlled AI in Firestick and Fire TV) to record TV programs, play music, give the weather report, etc. You can also use a PC screen recorder or DVD recorder to make a recording from the Firestick. Below are the detailed tutorials of the three methods. Please keep reading and follow the instructions.
If you want to record videos from Firestick and save them on your PC, you can use the simple screen recorder – WonderFox HD Video Converter Factory Pro. It is an all-in-one and powerful video program for Windows. With the software, you can record videos from the desktop or online and export them in almost the original quality. You can also use it to record audio from the desktop, microphone, or both in various formats. There’s no complex operation and no watermark after recording. Everyone can handle the software without trouble, even if you know little about video capture.
Now, free downloadfree download the program and follow the simple steps to record Fire TV Stick on your PC.
Step 1: Plug the Fire Stick into your computer’s HDMI port. Then find the video you want to record and play it.
Step 2: Launch WonderFox HD Video Converter Factory Pro and click "Recorder" to open the Screen Recorder. Choose a recording mode to record a specific window or capture the entire screen. Then, click the "OK" button to confirm the recording region.

Step 3: Select a video format (MP4/MKV/AVI/MOV), quality (Low/High/Default), frame rate (10/30/60 FPS), and turn on or off the GPU acceleration.
To record Firestick with audio, check the "Desktop", "Microphone", or both. Otherwise, you’ll record a video without sound.
Click the bottom ▼ button to specify an output folder.

Step 4: The last step is to press the red "REC" button to start recording from Firestick. And during the five-second countdown, you should be ready to play the video. When you finish, click the square "stop" button to press "Ctrl + F1" to end the recording.
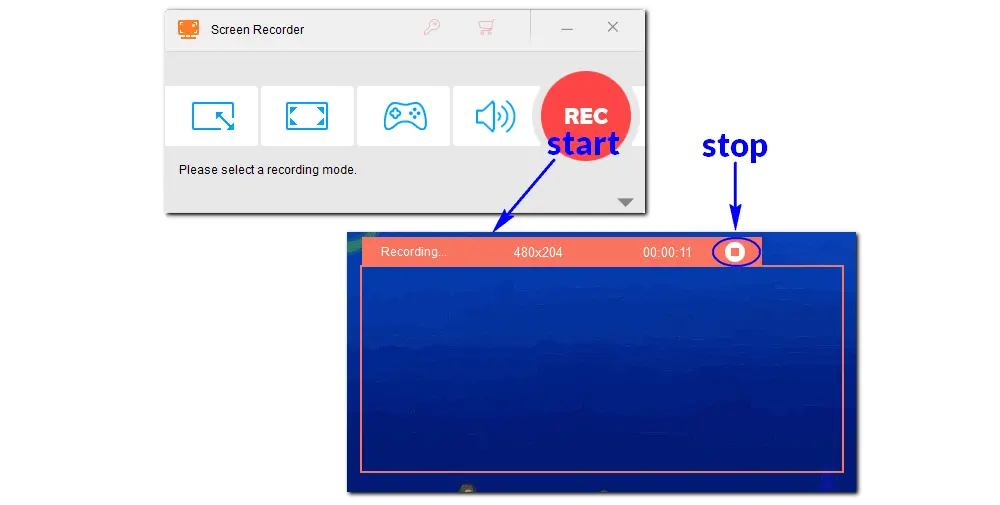
Amazon Fire TV Stick offers an inbuilt recording feature and a voice-controlled AI that can help with the Amazon Fire TV recording. It also provides 8GB storage where you can save your media files. Below are the steps to complete the task. Let’s dive into it:
Step 1: Perform a search with the on-screen keyboard to find the video or show you want to record. Play the video on your TV.
Step 2: Press the "Menu" button on your remote controller. Then select "Record" from the options at the lower right corner of your TV screen.
Step 3: Start the Amazon Fire Stick recording.
How to record streaming TV on Firestick through Alexa? Just say “Alexa, record + the show’s name,” and it will show the results related to your voice command. Choose the right one to start recording. If you want to stop your recording, you can say “Alexa, cancel the recording of (TV program name).”
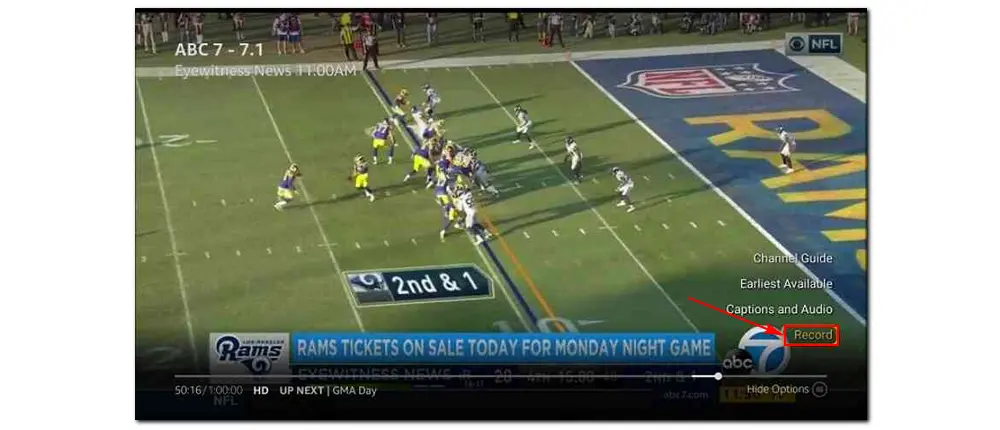
DVD recorders are a potential solution to record TV shows from your Fire TV Stick as offline videos for future viewing. To achieve Amazon Fire Stick recording in this way, you should get the requirements ready:
• A DVD recorder, a video cable, a remote controller, a blank recordable DVD (DVD-R or more), an HDMI splitter, a capture card (Elgato or more), a TV monitor, and some USB cables.
Step 1: Plug the HDMI splitter’s power source and connect Amazon Fire Stick to an HDMI input.
Step 2: Connect each device to a power source. Then, attach the capture card’s input to the HDMI output.
Step 3: Connect the output of the capture card to your monitor.
Step 4: Use a USB cable to connect the capture to the USB port of your computer.
Step 5: Connect three plugs to the DVD recorder.
Step 6: Insert a blank DVD disc. Choose Media on the top of your computer screen. Then select DVD recorder to send the video and audio signals.
Step 7: Switch on the television. Click Record on your computer to start recording Fire Stick video to the DVD recorder.
This article has shown how to record from Firestick to hard drive and TV step by step. You can pick any of the practical ways to start your recording. For those who want to record Firestick shows on a computer, WonderFox HD Video Converter Factory Pro is recommended. Download it to record your favorite shows from Firestick, YouTube, Amazon Prime, etc. in HD without a time limit, watermarks, or frame drops.

WonderFox DVD Ripper Pro
1. Rip DVD to Apple TV, Samsung TV, Android tablets and phones, iPhone, iPad, etc.
2. Convert DVDs to MP4, MKV, MPG, and other videos.
3. Rip audio files from DVD to MP3, WAV, M4A, etc.
4. Remove/bypass any advanced DVD copy protection.
5. Create ISO from DVD or rip DVD to VIDEO_TS.
* DO NOT use the software to rip any DVD for illegal use.
Privacy Policy | Copyright © 2009-2025 WonderFox Soft, Inc.All Rights Reserved