Handbrake is a popular open-source video transcoder that can be used to convert video from one format to another, and it also supports a number of different codecs, including AV1. In this post, we'll give you a step-by-step guide on how to use Handbrake for AV1 transcoding and encoding.
Got confused with HandBrake AV1 processing? Install the awesome alternative to make it much easier: https://www.videoconverterfactory.com/download/hd-video-converter-pro.exehttps://www.videoconverterfactory.com/download/hd-video-converter-pro.exe
Part 1. AV1-Encoded Video Won't Play? You're Not Alone!
Part 2. Does HandBrake Support AV1 Codec?
Part 3. How to Convert AV1-Encoded Video to MP4/MKV/WebM with HandBrake?
Part 4. How to Convert Any Video to AV1 Format with HandBrake?
Part 5. Best Alternative to HandBrake for AV1 Transcoding and Encoding (Recommended!)
AV1 is a next-generation video codec that has gained popularity in recent years for its high-quality video and efficient compression. It is used by a variety of streaming services, and is becoming increasingly popular. However, AV1 is still in its early stages and is not yet widely supported by most media players, video editors, and other applications. If you're lucky to have some AV1 video files downloaded in .mp4, .mkv, or .webm extension and want to convert them to a more widely-supported format like H.264 or HEVC, you may be wondering if HandBrake, the most popular open-source video transcoder, supports the AV1 codec.
In addition to AV1 files to MP4 conversion, HD Video Converter Factory Pro also works as a novice-oriented video editor, converter, downloader, recorder, compressor, GIF maker. Get the all-in-one app here!
HandBrake officially added AV1 support in version 1.6.0, released in late 2022. Earlier versions could decode AV1 files, allowing users to convert AV1 videos into formats like H.264 or HEVC. However, they couldn’t encode videos into AV1 format.
With the introduction of AV1 encoding via the SVT-AV1 encoder and decoder, HandBrake now enables users to transcode their videos into the AV1 format. This update significantly expands HandBrake’s utility as it allows users to benefit from AV1’s superior compression.
Step 1. Download and install HandBrake v1.6.0 and later through Official Website, and make sure you have Microsoft .NET Desktop Runtime 6 installed on your Windows PC.
Step 2. Launch HandBrake, add an AV1-encoded file or a folder of AV1 files from local drive.
Step 3. After the scanning, open "Preset" menu on the top bar and choose any preset from the six categories based on your needs.
Step 4. Select "MP4", "MKV", or "WebM" format under "Summary" tab.
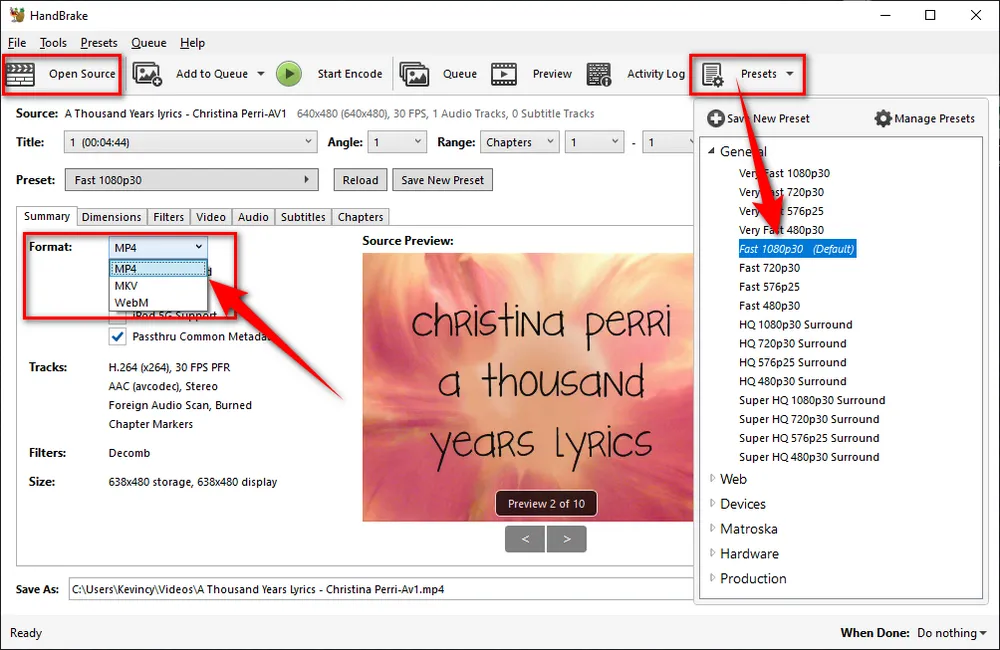
Optional. You're allowed to switch over to other tabs for detailed preferences. For example, go to "Dimensions" tab to change video resolution, navigate to "Video" tab to change video codec and quality, and modify audio and subtitle tracks, etc.
Step 5. If you've added multiple AV1 files, you can configure each video and press "Add to Queue" button for later HandBrake batch conversion.
Step 6. Press "Browse" button on the bottom to choose a destination folder for saving the export video files.
Step 7. Finally, hit "Start Encode" button to start HandBrake AV1 video transcoding process. It will accelerate the conversion speed if your computer supports AMD VCN, Intel QSV, or NVIDIA NVENC hardware encoding.

Step 1. Launch HandBrake and add your video file(s).
Step 2. Select a desired preset on the right side.
Step 3. Select "MP4", "MKV", or "WebM" format under "Summary" tab.
Step 4. Navigate to "Video" tab, choose "AV1 (SVT)" or "AV1 10-bit (SVT)" in the Video Encoder drop-down list. Then configure other settings as you wish.
Step 5. Choose a destination folder. Finally, start HandBrake AV1 encoding process.
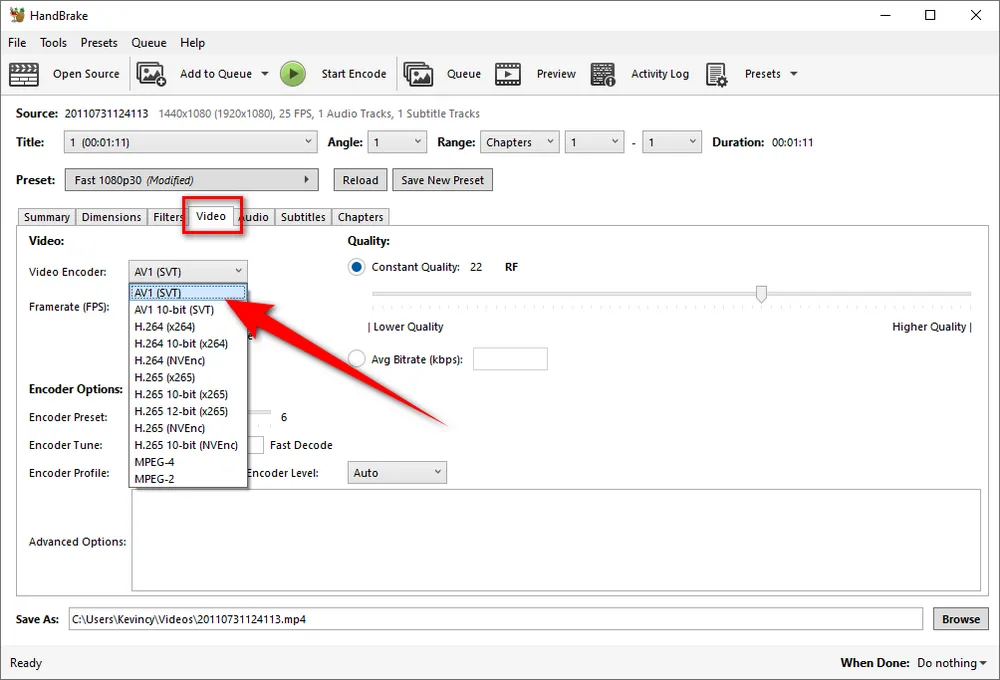
While HandBrake is a powerful tool, it can be a bit overwhelming for beginners. For users looking for a more user-friendly option, WonderFox HD Video Converter Factory Pro is a great alternative. This software simplifies the video conversion process and offers more than 500 output presets for various devices and platforms. It supports AV1 transcoding to and from different formats and requires fewer technical adjustments compared to HandBrake.
Step 1. DownloadDownload, install, and launch HD Video Converter Factory Pro. Then open "Converter".
Step 2. Drag and drop your AV1-encoded video files into the main interface.
Step 3. Open the output format library of 500+ presets on the right side, and choose any profile as you wish.
Optional. Open "Parameter settings" window to change video bitrate, frame rate, resolution, aspect ratio, and audio settings.
Step 4. Specify a destination folder at the bottom. Finally, hit "Run" to convert AV1 to MP4 and other formats with GPU acceleration.


That's all I want to share with you the topic of HandBrake AV1 support. AV1 is steadily gaining popularity due to its superior compression capabilities. While not all devices and platforms support it natively, tools like HandBrake allow users to transcode AV1 videos into more widely compatible formats like H.264 and HEVC.
With its newly added AV1 encoding support, HandBrake is a valuable tool for video enthusiasts and professionals alike. However, if you prefer an easier, more streamlined experience, WonderFox HD Video Converter Factory Pro offers a robust alternative with more automated features and presets.

WonderFox DVD Ripper Pro
1. Rip DVD to 300+ presets with GPU acceleration.
2. Remove all sorts of DRM from DVD.
3. Compress an 8GB DVD to 1-2 GB digital video file.
4. 5-minutes to fast digitize DVD in MPEG-2 MPG.
5. Make a 1:1 intact digital copy (ISO or VIDEO_TS).
6. Multiple audio tracks, hard/soft and forced subs.
7. Support homemade/commercial DVD & ISO & Video_TS folder.
Privacy Policy | Copyright © 2009-2025 WonderFox Soft, Inc. All Rights Reserved