
Dashcam, also known as a car digital video recorder (car DVR), is a video camera used to record the view of the road, traffic, etc. through the windscreen. It can record 4K, 1080P, 1440P, 720P, and other resolutions of MP4/AVI/MOV footage and store them in a micro SD card. You can transfer the recorded videos from the SD card to your computer for editing purposes. And the following article will introduce a handy dash cam video editor for PC to cut/crop/rotate/merge a dashcam video. Read on if you’re interested.
There are plenty of professional video editing applications that support dashcam videos. But many of them are too sophisticated for novices to get started. So I’d recommend the simple yet useful editing software – WonderFox HD Video Converter Factory Pro. It can not only edit your dashcam footage but also convert video format for upload, compress file size to save storage space, etc. It provides a self-explanatory interface and easy-to-handle operation for all video editing tasks. With several clicks, you can make your videos as you want.
Now, free downloadfree download the best dash cam video editor and follow the detailed steps to edit your footage.
Launch HD Video Converter Factory Pro and select the Converter. Click Add Files at the upper left corner to import your dashcam videos. Alternatively, you can directly drag and drop the target files into the software.


Click the format image on the right side of the interface and go to the Video tab. If you don’t want to change the source video format, choose AVI, MP4, or MOV as the output format. Or you can select other profiles to convert MP4 to MOV, AVI to WMV, MOV to H264, and the like.
Tips. Open "Parameter settings", and you can change video resolution, bitrate, frame rate, volume, etc. When you finish the setting, press "OK" to save it.
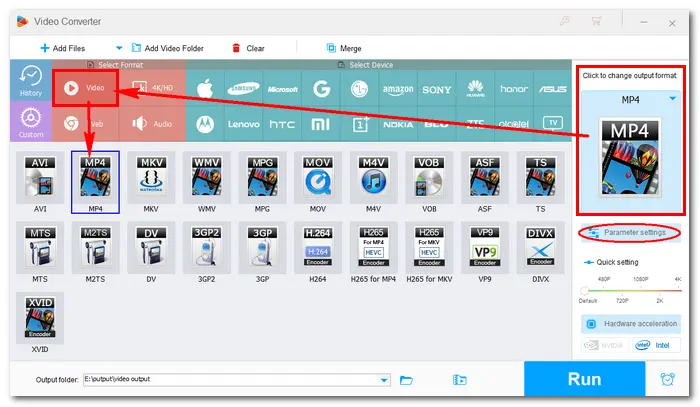

This dash cam video editor equips with multiple tools to edit video files. Below are some specific instructions. Just go to the part based on your demands.
3-1. Trim/Cut
Click the scissors icon below the video, then drag the sliders to select the segment you want to save and click the Trim button to create Clip 1. You can repeat the step to create more clips. When you're done, press OK to save the change.


3-2. Rotate
Click the rotate button to initiate the video rotator. Choose the proper rotating option. For instance, rotate the video 90 degrees clockwise or flip the video horizontally. You can preview the output video in the right-side window. If it’s ok, press the button to save your change.


3-3. Crop
Tap on the crop button and drag the border lines with a free or fixed aspect ratio to crop off your unwanted video frame. Click OK to save the change.

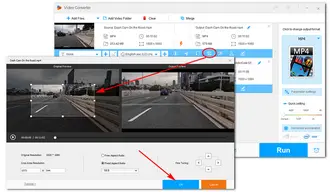
3-4. Add Effect
Click the special effect icon and select your desired filters. Preview the video on the right side and hit the OK button to save the video effect.


3-5. Watermark
Press the brush-shaped icon to open the watermark window. Here you can add text, images, or a special logo to your dashcam video. You also need to click the OK button to save your watermark.


Besides the above editing, this dashcam editor can help you do more to make your videos more specialized. Here are more editing guides you can refer to:
Merge: Best Way to Merge Video without Losing Quality
Compress: How to Batch Compress Videos to Smaller Sizes?
Add Subtitles: How to Add External SRT & ASS Subtitle to MP4?
Add an Audio Track: How to Add Audio to Video?
After editing the dash cam footage, click the triangle button at the bottom of the main interface and specify an output path. Then press the Run button to finalize the process. Once done, a window will pop up and prompt you to check the edited videos.


A: It's legal to edit your dashcam footage as long as you're not manipulating it to misrepresent events in a legal or insurance situation. Editing for personal use, such as removing unnecessary parts or adjusting quality, is perfectly fine.
A: Not necessarily. While a beefier machine will make the process faster, especially when working with high-resolution videos, most modern computers can handle basic dashcam editing just fine.
A: Yes, you can lower the video resolution or bitrate in the output settings. Converting your video to a more compressed format like HEVC or AV1 can also help save storage space.
That’s all about the best dash cam video editor for PC. In this editing software, the whole workflow is simple, and good output quality is guaranteed. Of course, you can try other desktop or online video editors to achieve more editing purposes. Yet it’s worth mentioning that most online services have file size and amount limits. Web-based programs cannot support large videos and take a long time to upload. Besides, you’re likely to leave the app watermark on your video. Therefore, you're recommended to installinstall the best video editor for dash cam and other video files on your PC. Easy, fast, no watermark, and no limit!
Terms and Conditions | Privacy Policy | License Agreement | Copyright © 2009-2025 WonderFox Soft, Inc. All Rights Reserved