
I bet you may wonder why many of your MOV videos won't play properly. Actually, MOV is a commonly-used wrapper that can store video encoded by various video codecs, such as H.264, HEVC, Cinepak, M-JPEG, Apple ProRes, CineForm and more. Without the necessary video codecs installed, you'll run into MOV playback issue on any platform or editing app.
To fix this head-scratching issue, you'd be best advised to convert MOV to H.264-encoded video. As a universal video compression format, H.264 is now considered as the industry standard and is one of the most widely used video format with the best compatibility. Next, I'll walk you through the simple conversion process.
WonderFox HD Video Converter Factory Pro is a highly recommended video processor that can handle those tough video codecs wrapped within the MOV container. As it comes with rich video codecs, it's totally a cinch to add and convert a variety of MOV files to H.264-encoded videos. The WYSIWYG interface and simple operation make it especially well-suited to those non-tech-savvy people.
Key Features:
💡 After loaded, you're able to play MOV files by pressing each "Preview" button on the left side.
💡 The software allows for batch video conversion, saving time and effort.
💡 If interested, explore additional modules such as "Downloader", "Recorder", "GIF Maker", and "Toolbox" for extra functionality.


💡 The H.264 encoder will convert MOV to H.264 MP4 by default.
💡 Got interested in H.264 MOV? Just choose the "MOV" format, then click "Parameter settings" and select "H.264" in the "Encoder" drop-down menu.
💡 Additionally, you can change video codec, resolution, bitrate, frame rate, etc. For most people, the defaults are perfect.
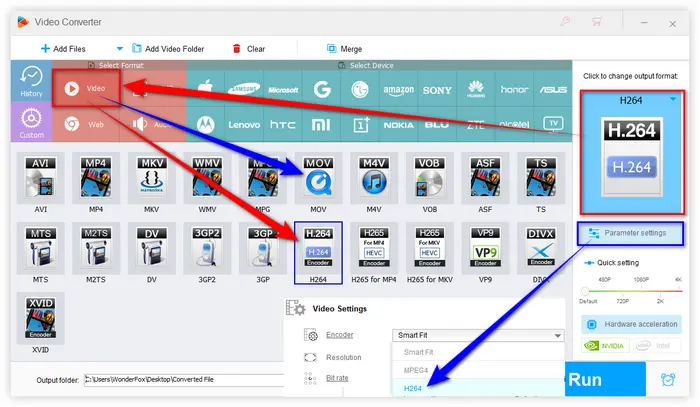

💡 Hardware acceleration (Intel QSV and Nvidia NVENC) is available for H264 and H265/HEVC encoding. The latest version of graphics card driver is required.
💡 If your MOV has multiple subtitle and audio tracks, you can select them in the "Subtitles" or "Audio" menus before conversion, keeping them in the output MP4/MOV/MKV file.
Also Read: H265 to H264 | ProRes to H.264 | VC-1 to H.264 | MPEG4 to H264


For a visual demonstration of the MOV-to-H.264 conversion, you may find the following video helpful:
That's the whole workflow on how to convert MOV to H.264, amazing? It's quite time-consuming and inefficient to find and install each missing video codec, why not give this all-purpose MOV to H.264 converter a shot? It can fix all unsupported video format errors and won't let you down, I promise. Hopefully, this post is of great help to you. Cheers!
A: No, H.264 is a video compression standard (codec), while MP4 is a container format. An MP4 file often contains H.264-encoded video, but it can also use other codecs.
A: Absolutely! Tools like FFmpeg, HandBrake, and VLC are free and support MOV to H.264 conversion without any cost.
A: You can use media info tools like MediaInfo to check the video codec. If it's already H.264, you might not need to convert it unless you're trying to change other parameters.
Terms and Conditions | Privacy Policy | License Agreement | Copyright © 2009-2025 WonderFox Soft, Inc. All Rights Reserved