Compared to OGG, MP3 files are more compatible with various devices and software. If you have some OGG audio files and encounter playback issues, converting them to MP3 can improve file compatibility for playback, uploading, sharing, etc.
Looking for a step-by-step guide on how to convert OGG to MP3 with VLC media player? You're on the right page. This post explains the detailed guide on OGG to MP3 conversion with VLC. You can also learn more free converters if you encounter issues with VLC conversion.
VLC is a free and open-source video player, as well as a converter that can help you convert OGG to MP3. Read on to see the detailed conversion steps.
If you haven't downloaded VLC or haven't updated it for a while, you can get the latest version of VLC from its official website here: https://www.videolan.org/vlc/
Open VLC after installation. go to Media > Convert/Save from the top menu. Or you can press the hotkey “Ctrl + R” to bring up the Open Media window.
In the Open Media window, press the + Add... button to import the OGG files from your file folder and then click the bottom Convert/Save button to move on. You can add multiple files here to batch convert OGG to MP3 with VLC.
💡 Tip: Can’t import your OGG files? You can check if they can be opened with another player or software. If not, they may be corrupted.
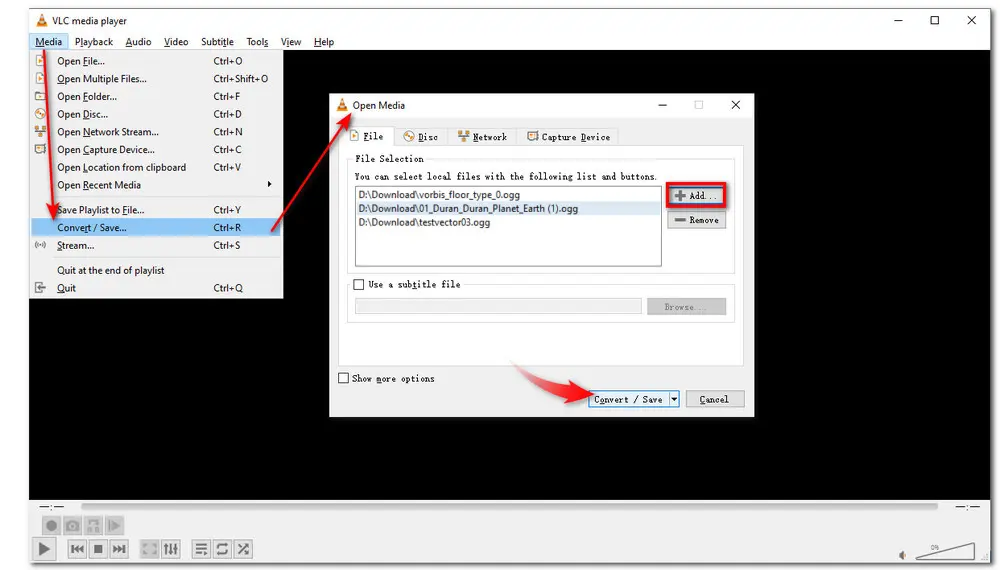
In the Convert window, navigate to Profile option and select Audio-MP3 from its drop-down list.
If needed, you can click the wrench icon and go to the Audio codec section to modify the audio bitrate, sample rate, etc. settings and click Save to keep the changes.
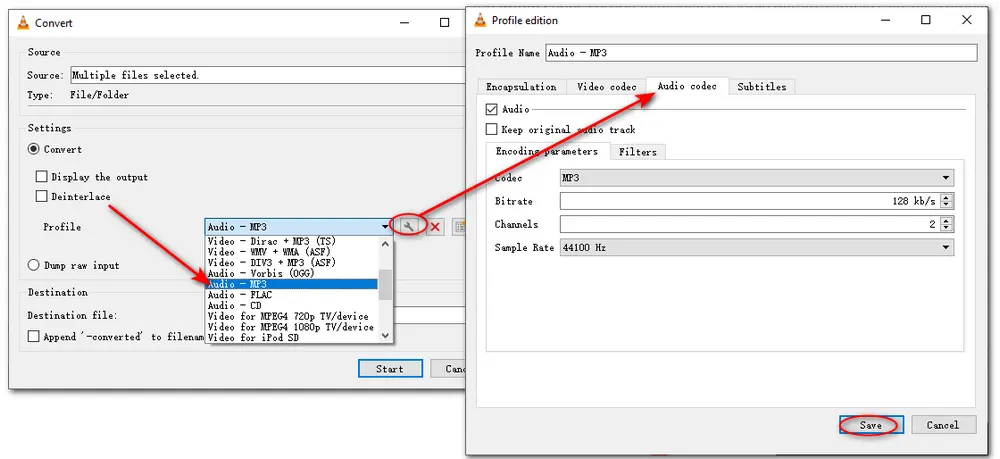
Click Browse to specify an output path for the converted files and rename the extension to .mp3. Finally, press the Start button to begin the audio conversion process. You can see the conversion progress and output file path at the bottom of the interface.
Tips: If you have selected multiple files, you can’t specify the output path. VLC will automatically generate the converted files in the same folder as the source files. You can check the “Append ‘-converted’ to filename” box to distinguish the converted audio files from the source files.
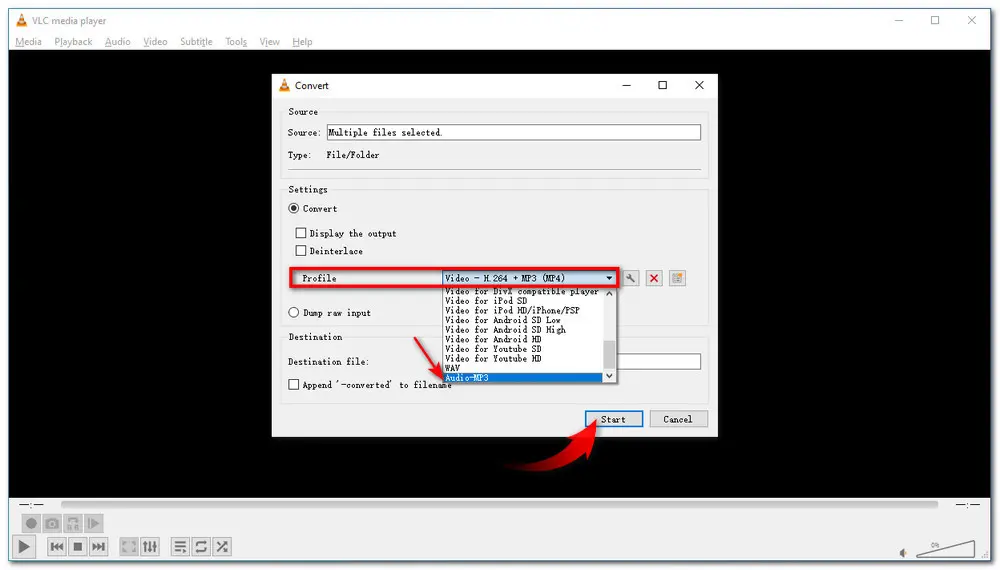
Though VLC is a handy tool to convert OGG to MP3, I've noticed that many users complain about VLC not converting to MP3 on forums. If you also encounter this issue or want to find an easier way to convert OGG to MP3, the following shares some free online alternative converters.
WonderFox Free HD Video Converter Factory is a simple free audio and video converter. Its self-explanatory interface makes it suitable for beginners.
It can easily convert OGG to MP3 with a few simple clicks. You can import multiple OGG files to start the OGG to MP3 conversion at one time. It also supports almost all video and audio formats and provides 600+ output presets.
Besides conversion, you can also cut, merge, split, and adjust the output settings like bitrate, sample rate, volume, etc.
● Convert video/audio to MP3, FLAC, WAV, OGG, etc.
● Trim, crop, rotate, merge, add subtitle, etc.
● Download video and audio files from 500+ sites
● 100% free, clean, and easy to use.
● No watermark, no file size/length limitation
Here is a simple guide for start the audio conversion with Free HD Video Converter Factory:
Step 1. DownloadDownload and launch Free HD Video Converter Factory and enter its Converter module. Then drag the source OGG files and drop them to the workspace.
Step 2. Go to the right side of the interface and hit the format image to open the full list of output profiles. Navigate to the Audio tab and choose MP3 format. As you can see, here you can also choose other formats to start conversion.
Optional. You can go to the Parameter settings to modify the audio bitrate, channel, sample rate, and boost the audio volume easily. Besides, you can also click the scissors icon and the Merge button to trim or combine the files.
Step 3. Set an output path by clicking the bottom inverted triangle button or leave it as default. Then hit on the Run button to start the conversion.
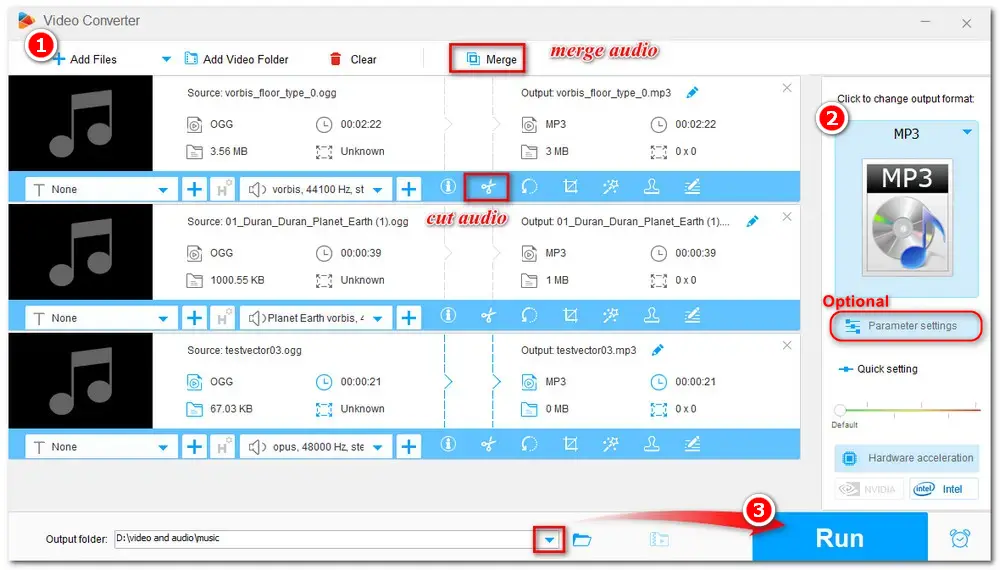
For users who don't want to download any program or application, ZAMZAR is recommended. It is an online audio converter tool that supports various file conversions, including OGG to MP3. The clean interface and intuitive workflow allow you to finish the conversion without any effort.
However, this online tool only supports 2 conversions per day and each file cannot exceed 5 MB for free conversion.
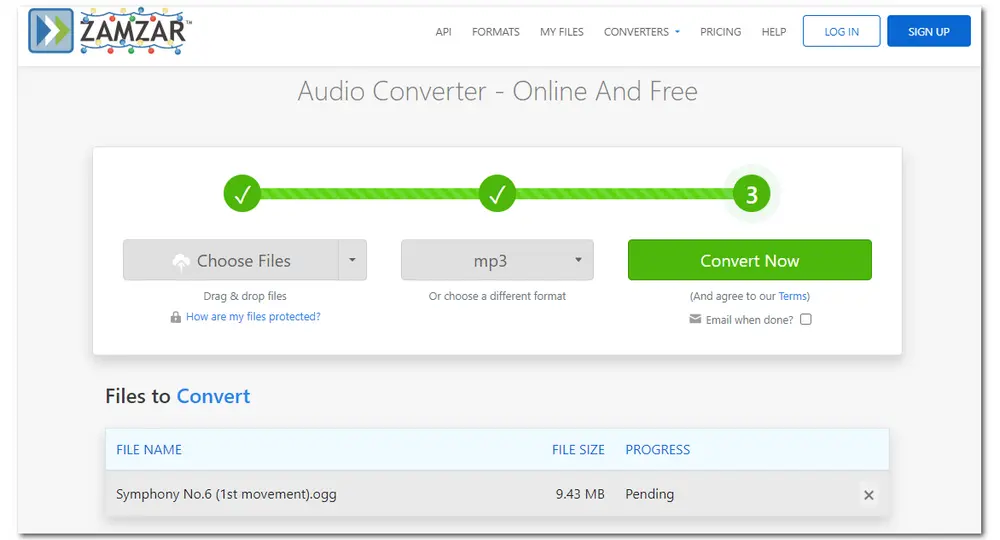
How to convert OGG to MP3 with ZAMZAR:
1. Go to the website: https://www.zamzar.com/converters/audio/
2. Press Choose Files to select the OGG files you want to convert.
3. Select MP3 from the Convert to drop-down list.
4. Hit on the Convert Now button to start conversion.
5. Download the converted MP3 files.
Apart from ZAMZAR, you can also use ONLINE-CONVERT to convert OGG audio to MP3 online. This online converter offers many modules to help you quickly convert any files to the format you want. Besides conversion, it also allows you to trim the audio, change audio parameters, and normalize audio with ease.
However, it only offers 16 credits for free usage, and 1 credit equals 30 seconds processed.

How to convert OGG Audio to MP3 with ONLINE-CONVERT:
1. Go to the website: https://audio.online-convert.com/convert-to-mp3
2. Press Choose File to select the OGG files you want to convert.
3. Modify the output file if needed
4. Click Start to run the conversion process.
5. Download the converted files.
Software/Service |
VLC Media Player |
WonderFox Free HD Video Converter Factory |
ZAMZAR |
ONLINE-CONVERT |
Features |
• Powerful format support |
• Convert video/audio to 600+ presets |
• No software installation requirement |
• Easy to use |
Supported OS |
All Platforms |
Windows Only |
Online |
Online |
Limitations |
• Sometimes fail to work |
/ |
• 2 conversions per day |
• 16 credits for free trial |
Price |
Free |
Free |
Free with limitation |
Free with limitation |
Speed |
Normal |
Fast |
Fast but influenced by network connection |
Fast but influenced by network connection |
Start Conversion |
The above is all about how to convert OGG to MP3 with VLC and other free audio converters. After reading this post, you can easily use VLC to convert OGG to MP3 and more formats. If you encounter issues with VLC conversion or want an easier converter, this post also shares 3 free and online alternatives.
However, online converters are only suitable for small file conversions, while Free HD Video Converter Factory Pro can convert large files without file size limitations. It can not only convert OGG to MP3 but also help with other multimedia needs. You can download it here to try.
To convert OGG to MP3 with VLC on a Mac, the simple steps are:
1. Launch VLC and go to File > Convert/Stream;
2. Drag and drop your OGG files into the pop-up window;
3. Choose the Audio - MP3 from the Choose Profile drop-down menu;
4. Select a destination folder, rename the file extension, and click Save to start the conversion.
Yes. VLC can act as an open-source media converter to convert almost any video and audio format to MP3.
Yes. OGG and MP3 are both lossy audio formats. OGG uses a more complicated compression technique that can provide better sound quality compared with MP3. So, the conversion from OGG to MP3 will inevitably cause quality loss.

WonderFox DVD Ripper Pro
WonderFox DVD Ripper Pro is a professional DVD ripping program that can easily rip any DVD, be it homemade or commercial, to all popular formats and device including MP4, MKV, MP3, WAV, Android, iPhone, etc. without a hitch. It also lets you edit and compress DVD videos at high efficiency. Download it to enjoy fast and trouble-free DVD ripping experience.
* Please DO NOT use it to rip any copy-protected DVDs for commercial use.
Privacy Policy | Copyright © 2009-2025 WonderFox Soft, Inc.All Rights Reserved